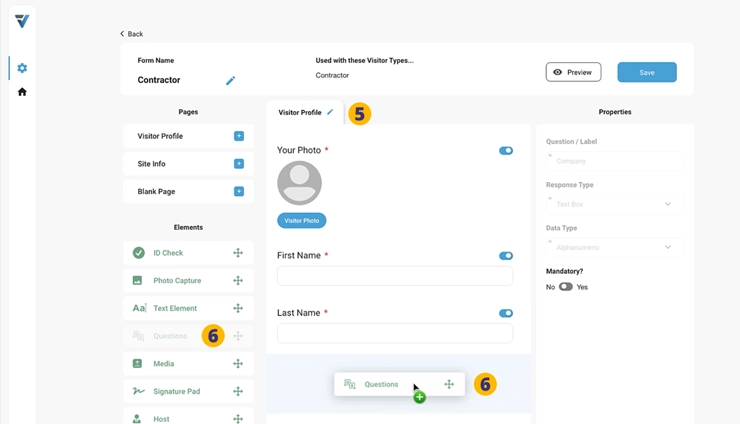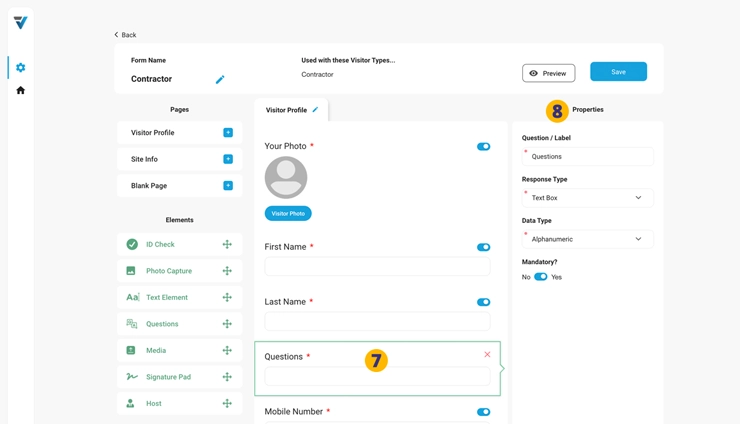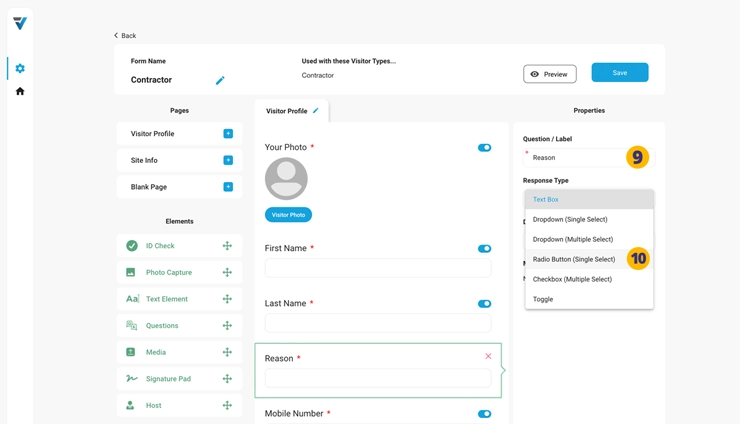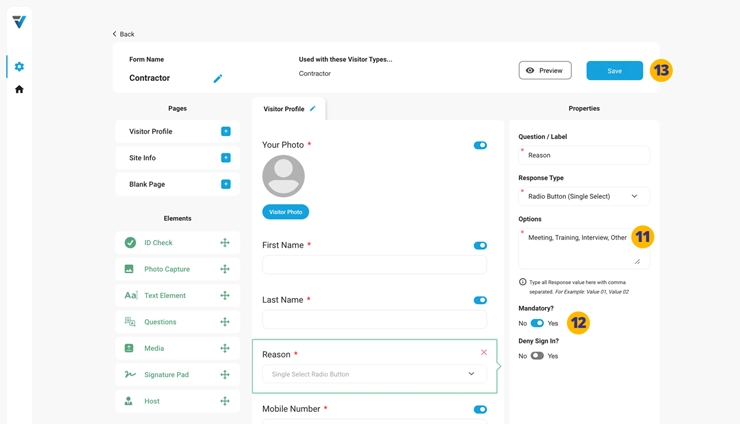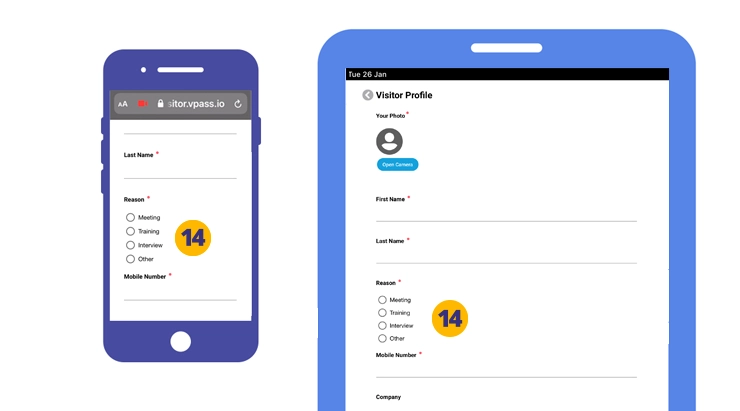1. Go to your admin Setup page (cog icon).
2. Select Forms.
3. If wishing to create a new Form from scratch select Add New Form.
4. If wishing to edit an existing Form, select the three dots on the right hand side of the listing. A small menu will come up. Select Edit.
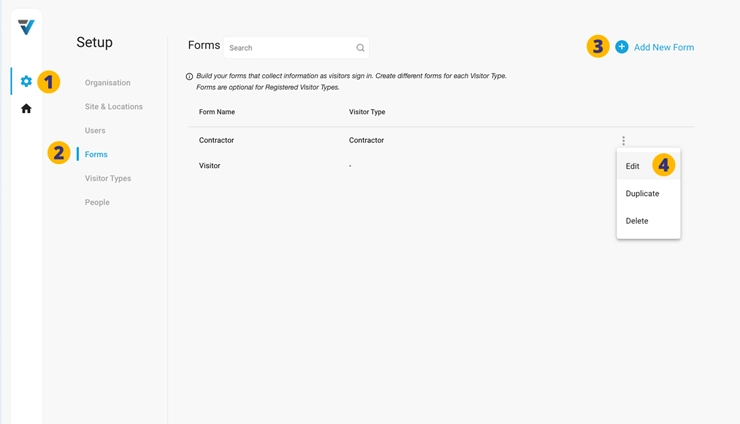
5. If necessary, select the relevant PAGE.
6. Drag and drop the Questions ELEMENT onto the PAGE.
7. The newly created Questions PAGE ELEMENT appears in the Page Preview Pane. Select it and some configuration options appear in the right hand Properties panel (8).
9. Label your field eg “Reason”.
10. Set the Response Type as Radio Button or Checkbox.
11. In the Options field add your options separated by a comma.
12. Make the field Mandatory (a required field).
13. Save and Publish your Form.
13. When signing in on a phone or at a Kiosk the Radio Button or Checkbox field will appear, something like this:
V3-050