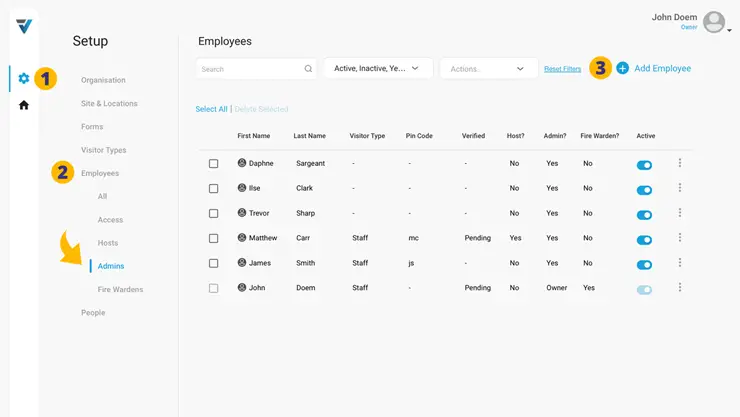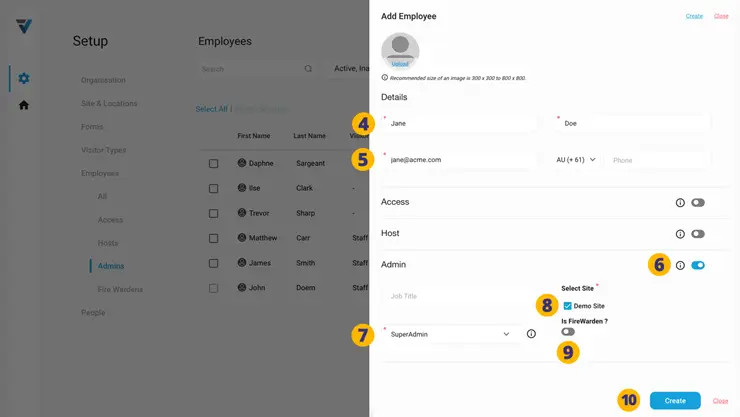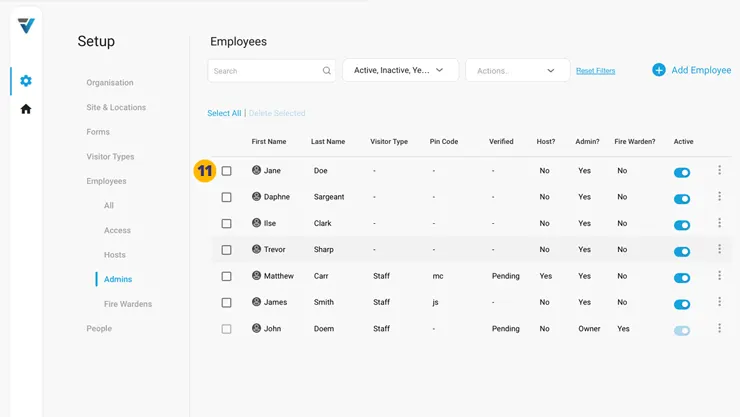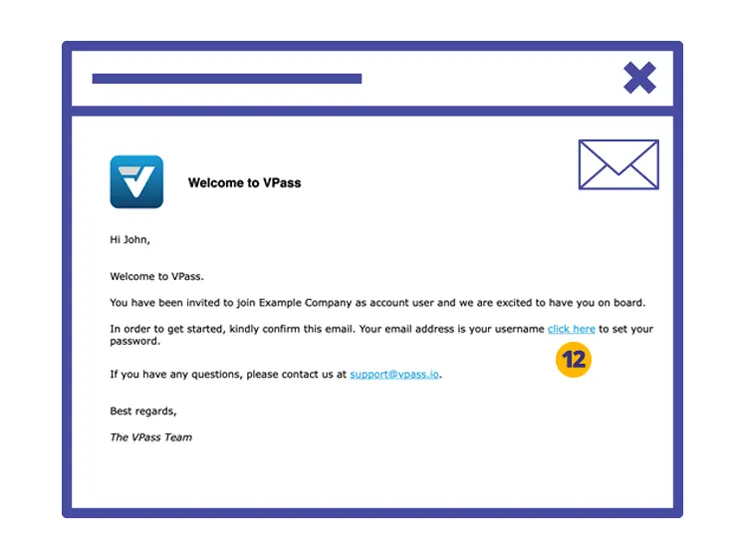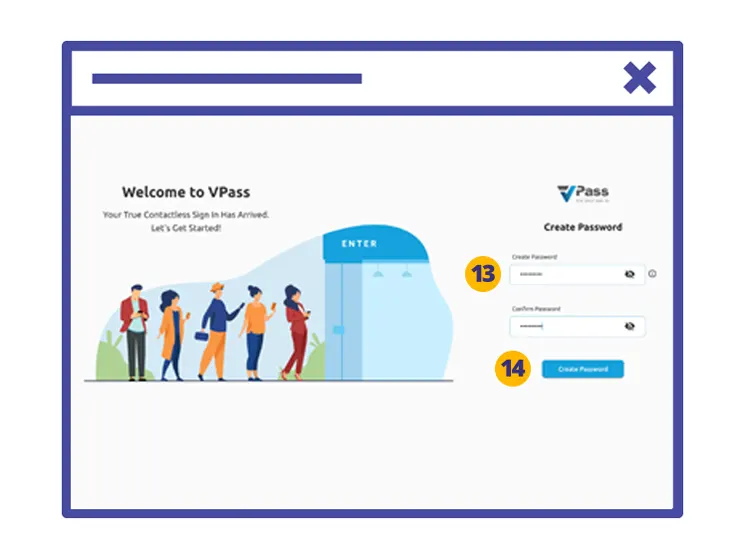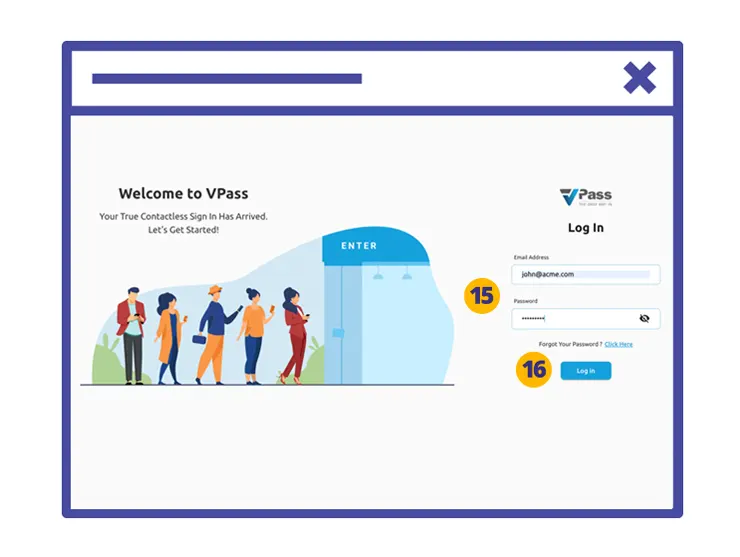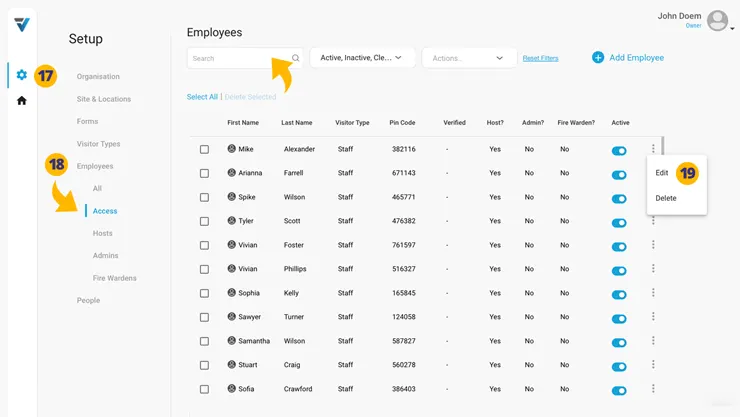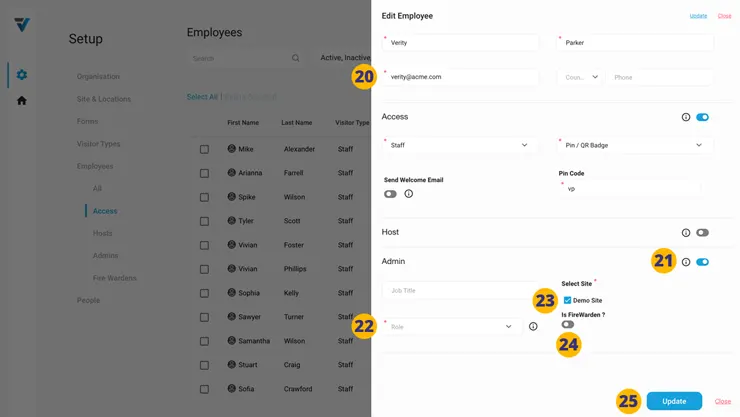![]()
SCENARIO 1: Create an Employee record from scratch
Aside from the Account Owner, additional Users can access the VPass admin at dashboard.vpass.io.
These can be setup with the either of following three levels of access:
- Super Admin – can perform all features and functions except Account payment details.
- Admin – has access only to the main dashboard (home icon in left hand sidebar) and can run reports, sign visitors in and out and print visitor badges. They may also use the People icon to create Registered Visitor records… and the Calendar icon to create Invites.
- Fire Warden – enables an employee to utilise the VPass Emergency App under the dedicated Fire Warden role. Alternatively Fire Warden status can be appended to existing Super Admin and/or Admins.
Only the Account Owner may grant Super Admin access.
To create an admin…
1. Go to your Admin Setup page (cog icon).
2. Select Employees… and then Filter your list by Admins.
3. On the right hand side, select Add Employee.
A sidebar will come up. Enter the person’s name (4).
5. Add an email address.
6. Toggle on the “Admin” Function.
7. Select their level of access (either Admin, Super Admin or Fire Warden).
Select the Sites they will have access to (8).
To enable an Admin or Super Admin to also be a Fire Warden, use the Is FireWarden? toggle button (9).
10. Click Create.
11. The new record user will appear in the listing on the Employees page.
Meanwhile a welcome email will be sent to the new employee’s inbox (to the address as setup in step 5). In the email is a link (12) where they can create a password.
The link in the new user’s welcome email will take them to the login page where they can create a password (13).
14. Select Create Password.
14. The new user will next be taken to the Login page where they can enter their credentials.
15. Select Log In. They will now have access to their account.
SCENARIO 2: Add Admin Function to an existing Employee record
Only the Account Owner may grant Super Admin access.
17. Go to your Admin Setup page (cog icon).
18. Select Employees. You may wish to filter your Employee records by using the sidebar sub categories or search box.
19. On the right hand side, select Edit for the record you wish to modify.
A sidebar will come up.
20. Add an email address if it is not already present.
21. Toggle on the “Admin” Function.
22. Select their level of access (either Admin, Super Admin or Fire Warden).
Select the Sites they will have access to (23).
To enable an Admin or Super Admin to also be a Fire Warden, use the Is FireWarden? toggle button (24).
25. Click Create.
The employee will then receive a welcome email and complete the same verification process detailed in steps 12–16 above, to gain access to the dashboard.
V3-078