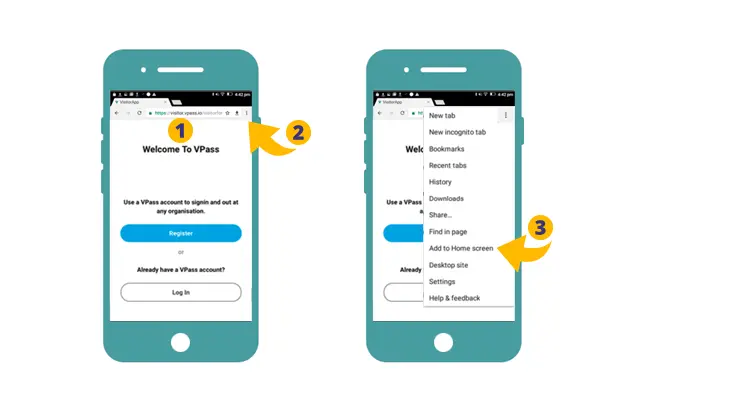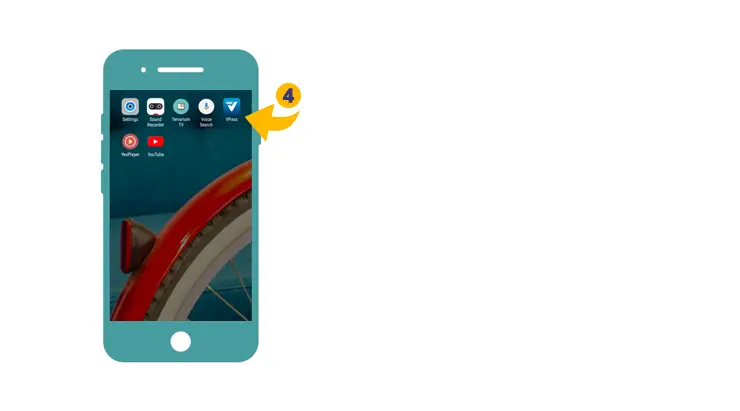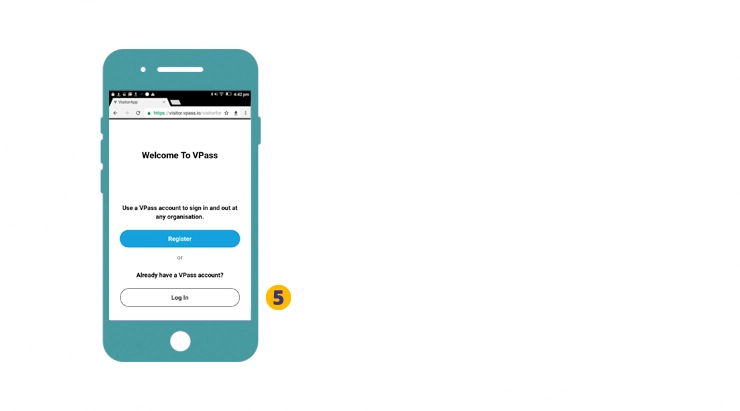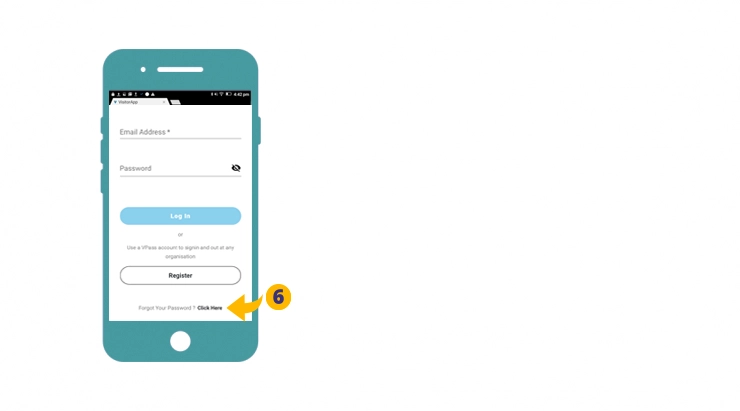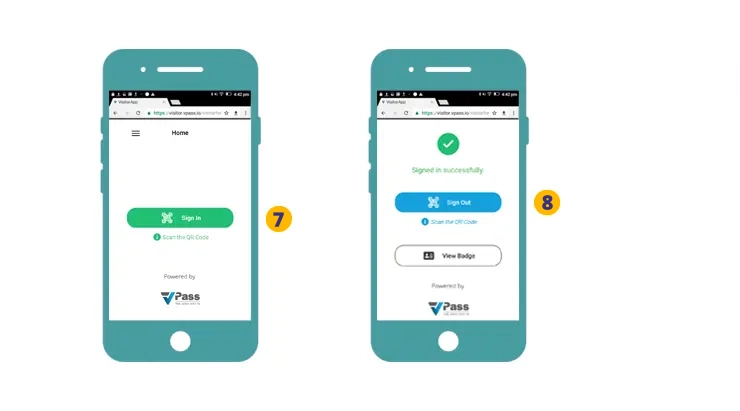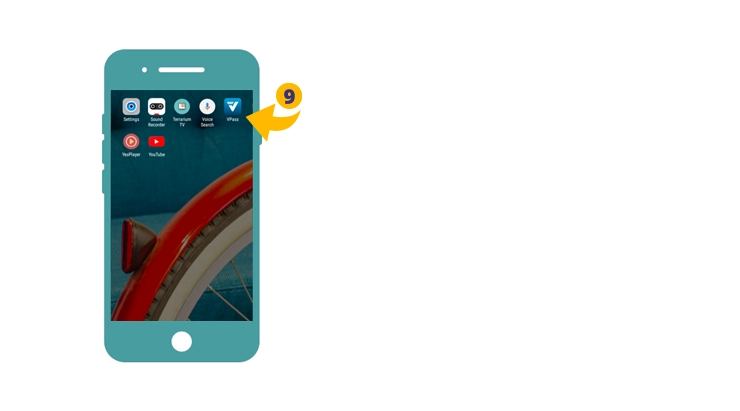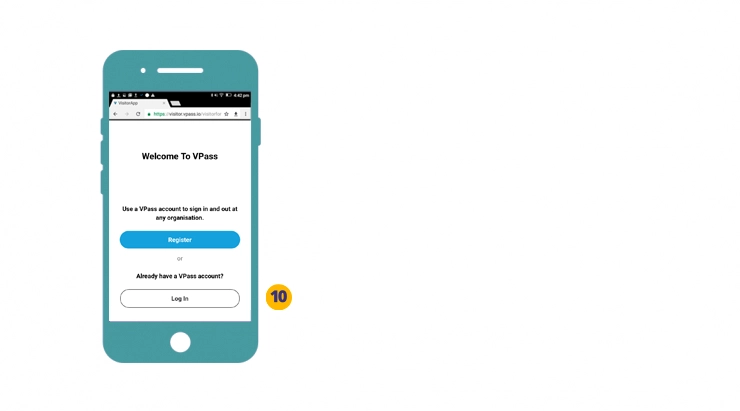Deleting and re-creating your VPass Profile ensures it is up to date with the latest features.
To do this, locate the blue VPass Profile home screen icon on your phone and touch and hold it. Next, tap Uninstall (not Remove).
Then, please follow the steps below to re-create it.
1. On your Chrome browser go to the address relevant to your country:
2. In the top right of the browser window, tap the three dots icon.
3. Select Add to Home Screen or Install App.
The VPass App Icon will appear on your home screen (or on a home screen page alongside other App icons).
Tap the icon (4).
You will arrive at the welcome screen. Tap Login (5).
6. Hopefully your VPass Profile credentials are saved in your phone. If not known, you may do a password reset.
Once you have logged in, you are now ready to sign in and out of any VPass location.
7. Tap the green button and scan the QR code. Follow the steps on screen to complete the sign in process.
8. When leaving tap the blue button and scan the QR code. You have now signed out.
9. Use your VPass App for any future sign ins.
Allow Camera Access
The following steps will avoid a message popping up at each sign in
1. On your Android device, open the Chrome browser app.
2. To the right of the address bar tap the three dots icon then go to Settings.
3. Tap Site Settings.
4. Tap Camera.
5. Look for visitor.vpass.io under the Blocked list.
6. If you see it BLOCKED , tap visitor.vpass.io.
7. Access your camera > then Allow.
Enable Save Password Feature
To enable your phone to remember passwords, please go to the three dots menu in the top right, then… Settings > Passwords > Save Passwords.
*Address varies according to region:
Australia & NZ: visitor.vpass.io
UK, EU & South Africa: visitor-uk.vpass.io
Canada: visitor-ca.vpass.io
US & Rest of World: visitor-us.vpass.io
V3-107