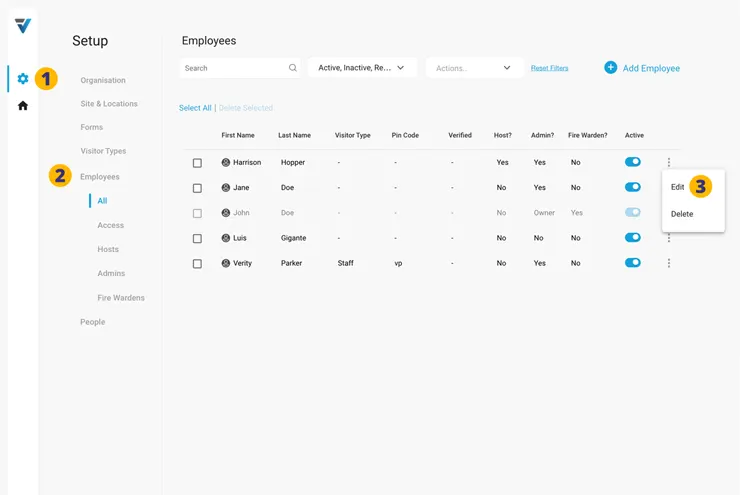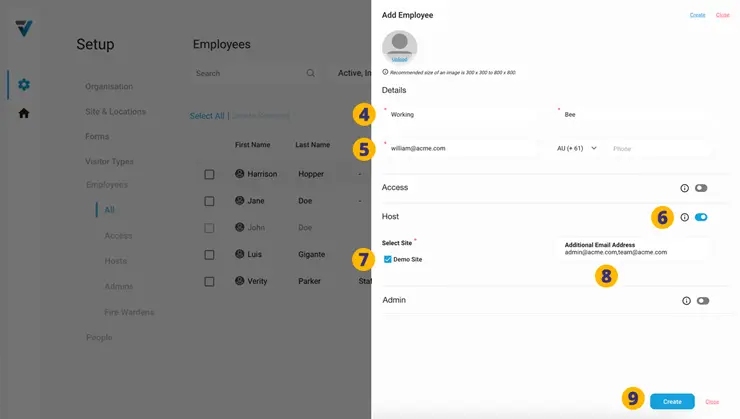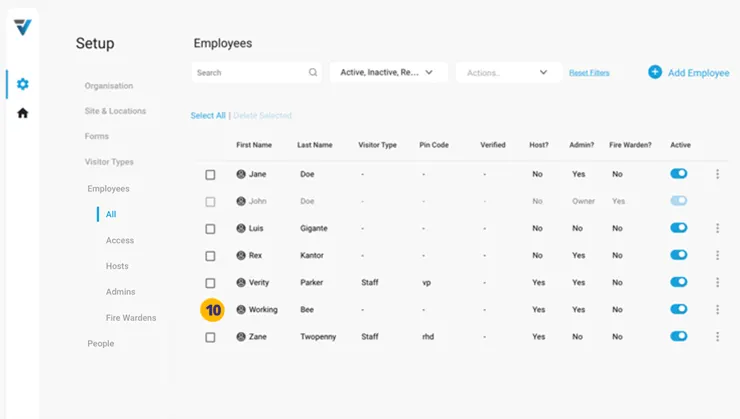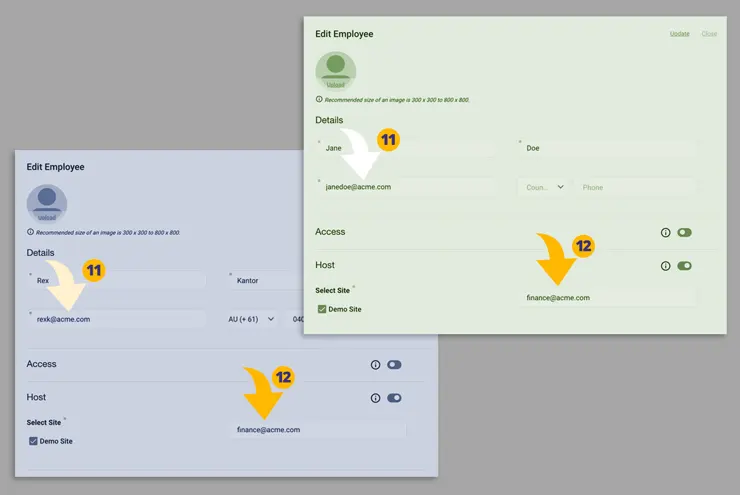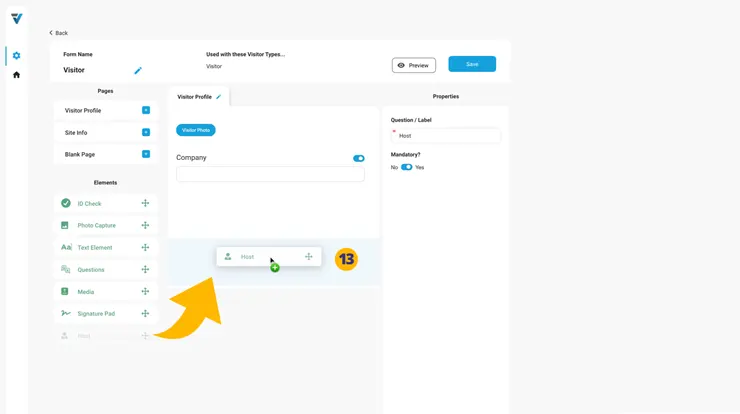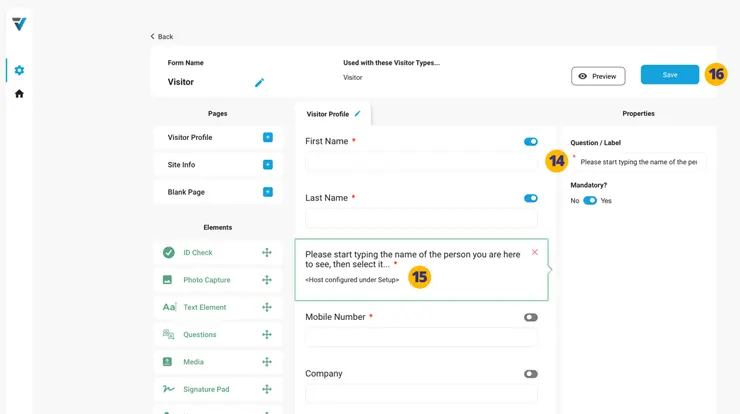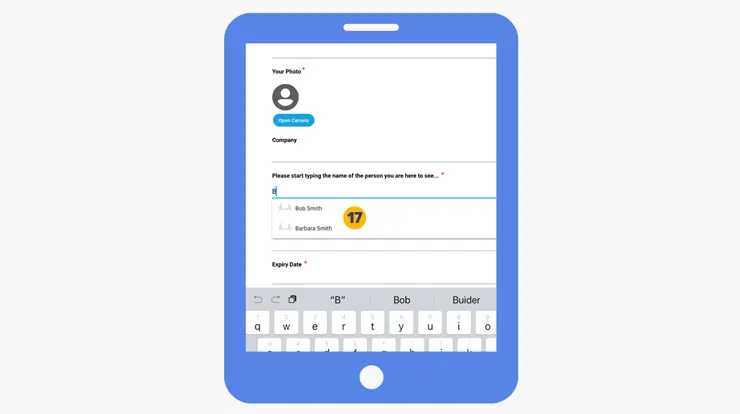![]()
Scenarios
A: One host record can have multiple email addresses
You wish to send emails to multiple recipients from a single host selection made by a visitor. For example a visitor selects “Working Bee” as the host and emails will be sent to william@acme.com and admin@acme.com and team@acme.com.
B: Multiple host records can share the same email address.
You wish multiple host records with a common email address to both receive a notification for a single sign in.
For example, a Relief Teacher at a school might select “Jane Doe” as the Host – as they are a member of the Finance Team that arranged their work today.
As Rex Kantor is also part of the Finance Team, his Employee record also uses finance@acme.com as an additional email address. As such, he would also receive the notification email. More details here.
To create host records that facilitate scenario A…
1. Go to your Admin Setup page (cog icon).
2. Select Employees.
3. Select Add Employee.
A sidebar will appear on the right hand side.
4. Enter the first and last name of your host. This may be a generic name like “Working Bee”.
5. Add the primary email address to where the host email notification will be sent.
6. Slide the Host Function toggle on for this record.
7. Select the Site(s) where visitors will be signing in.
8. Enter additional comma separated email addresses may be added here. Hence the host will be notified at more than just their primary email address.
9. Click Update.
The record is listed on the Hosts page (10).
To create multiple host records that share the same email address (scenario B)…
Whilst the primary email address of an Employee record must be unique (11), you may use the Additional Email Address field (in the Host Function) to store common email addresses (12).
[Click on the above image to see enlarged version].
Form Setup
For the Visitor Types that you wish the host email notifications to occur, go the the Form that the Visitor Type uses and drag the Host FORM ELEMENT into the Form Preview Pane (13).
14. In the Properties pane, re-label the element to something like “Please start typing the name of the person you are here to see…”.
15. The change will appear in the Preview Pane.
16. Save the changes.
Visitor Sign In
Hence, when a visitor signs in on their phone or at the kiosk, upon reaching the form Host element, they start to type the person’s name or Activity. Next they will be able to make a selection eg: Jane Doe or Working Bee (17).
Upon completing the sign in, the notification emails will be sent to:
• Working Bee ( william@acme.com, admin@acme.com and team@acme) – As setup in Scenario A > Steps 5 & 8.
• or both Jane Doe & Rex Kantor at finance@acme.com – As setup in Scenario B > Step 12.
V3-080