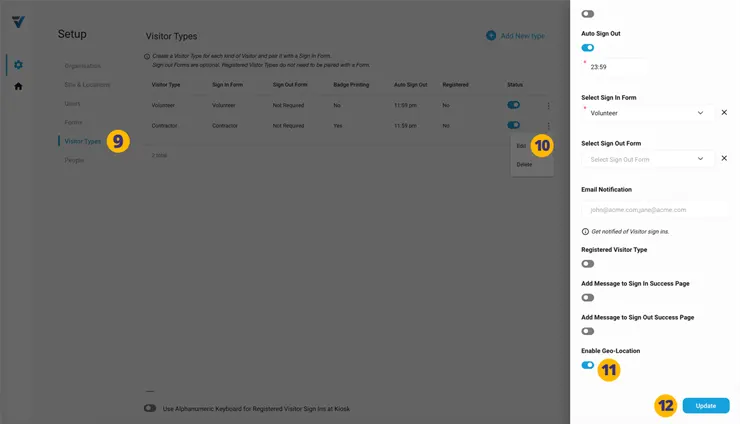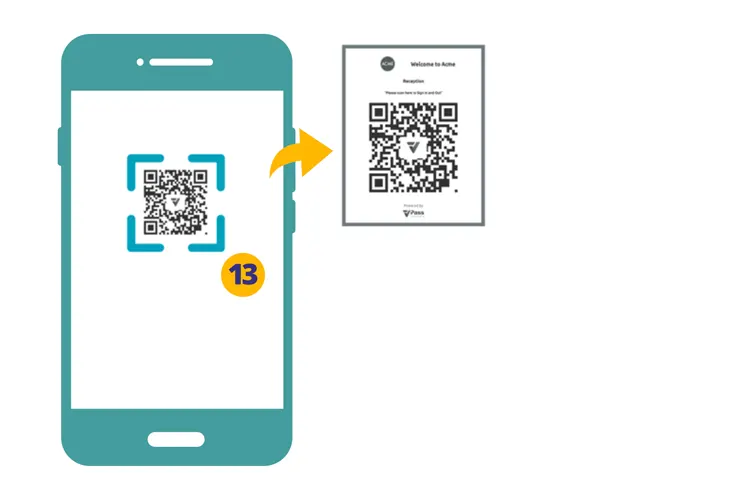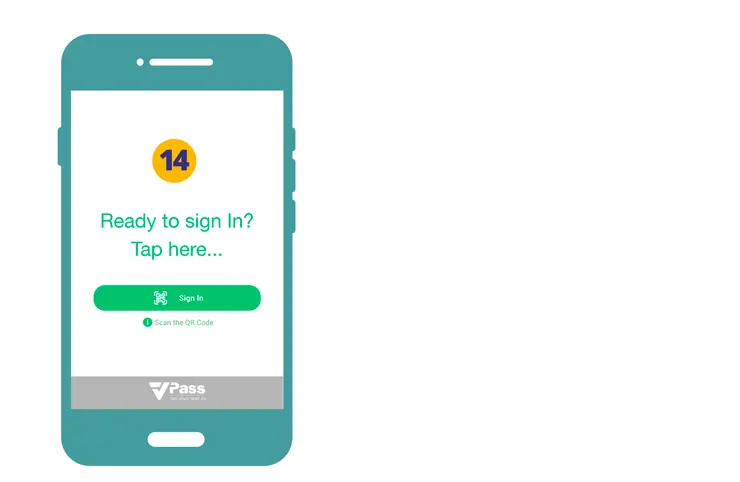Background
To address concerns that a QR Code Poster may be copied and used for illegal sign ins elsewhere, the Geo-Location feature may be enabled. This ties a printed QR code poster to a particular Geo-Location expressed in Latitude and Longitude co-ordinates.
When a phone user scans the QR code poster they must have Location services enabled on their device or they will be unable to complete a sign in.
Furthermore, if they are scanning a copy of the QR code poster that is more than say a 100m from the set Geo-Location Latitude and Longitude co-ordinates, then they also will be unable to complete a sign in.
Once enabled (at the Visitor Type level), this feature ensures the authenticity of your sign ins and sign outs.
Setup
1. Go to your Admin Setup page (cog icon).
2. Select Site & Locations.
In the Demo Site listing (for example), select the three dots on the right hand side and then select Geo-Location.
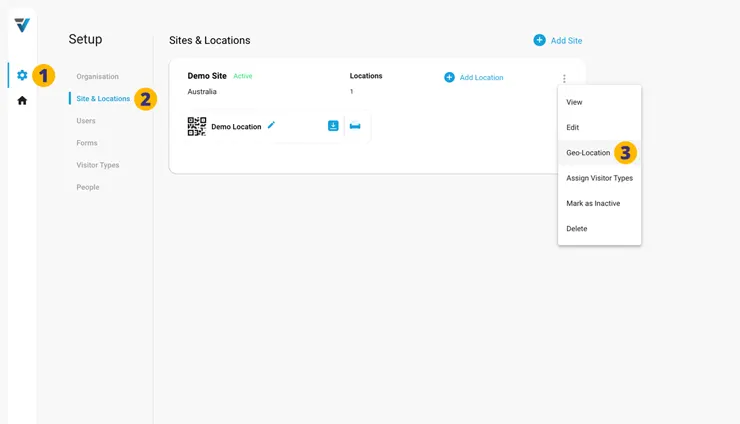
A sidebar will slide out where you can configure the setup.
4. Use the toggle switch to enable the option.
5. Start typing the address of your Location and select the required option.
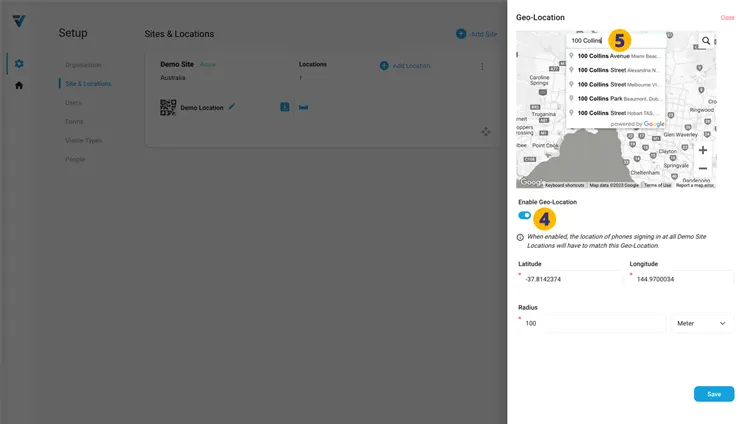
Once a selection is made, a red map pin will appear (6) and the co-ordinates are locked in.
7. Save the changes.
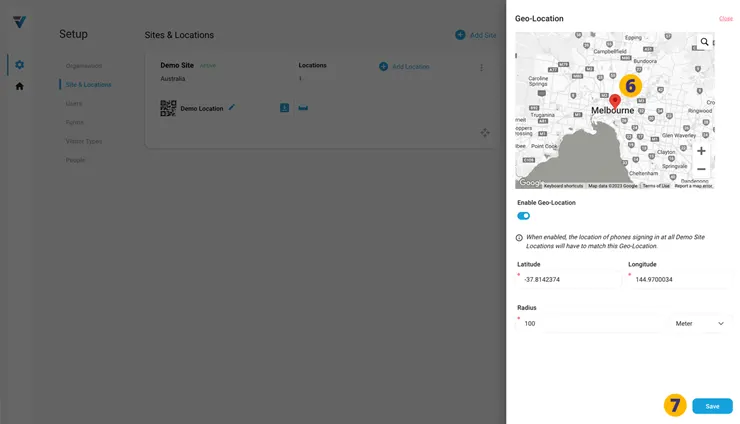
8. On the Sites & Locations panel, a green pin icon indicates that the feature has been enabled here.
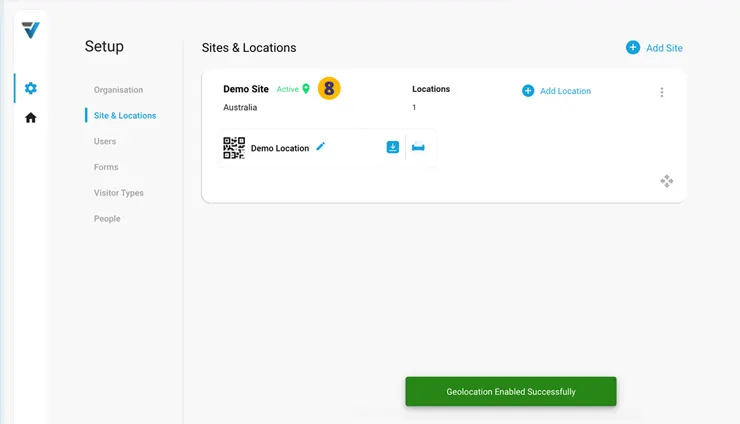
Next, choose what Visitor Types you would like the Geo-Location feature to be used for. To do this on the admin Setup page (cog icon) firstly click the Visitor Types page (9), then Edit (10).
In the right hand sidebar scroll to the bottom and toggle the Enable Geo-Location feature on (11) for this particular Visitor Type.
12. Update the changes.
Visitor Sign In Experience
13. As per usual, the visitor would scan the QR code poster with their phone camera.
… and sign in the normal way (14).
However a sign in can be blocked if…
A: The phone has Location services turned off in it’s settings (15). The red error message reads “User denied the request for Geo-Location”.
or…
B: The poster Location does not match the co-ordinates (16) set in steps.
5 & 6. The red error message reads “You are not inside the site allowable radius”.
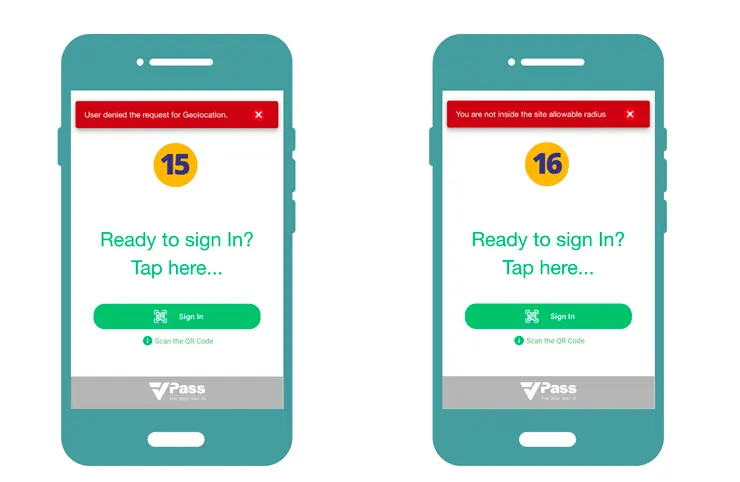
V3-014