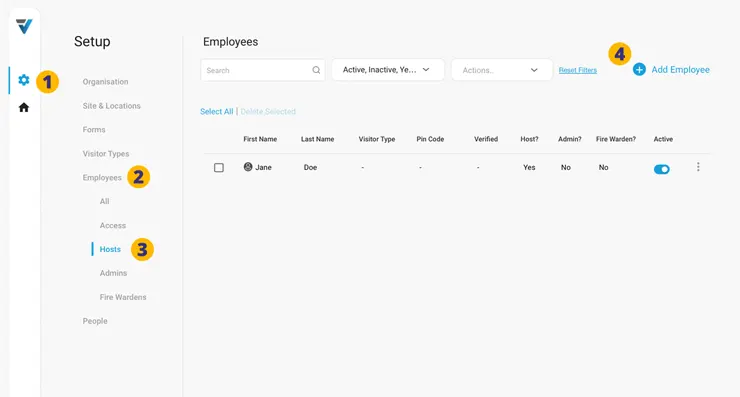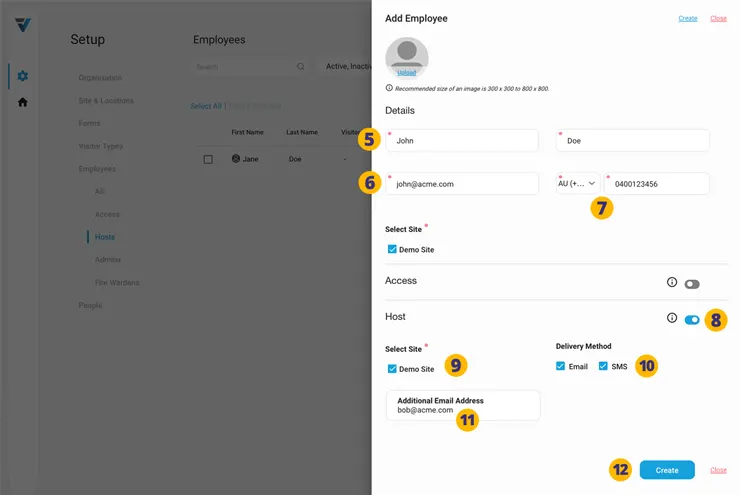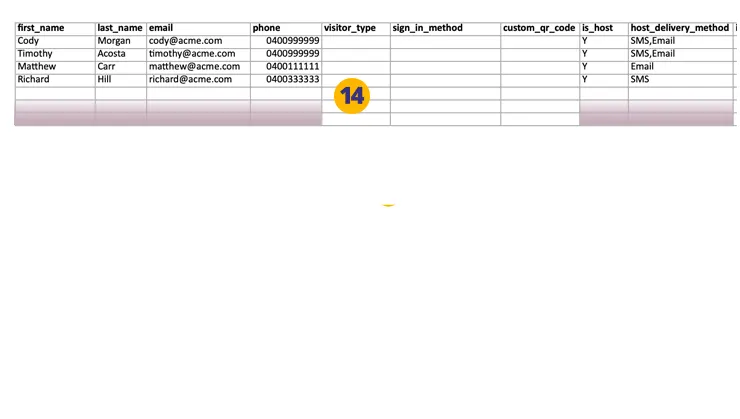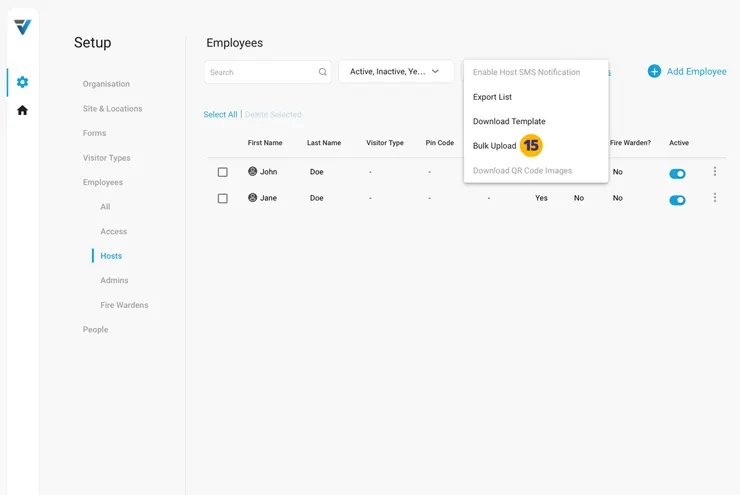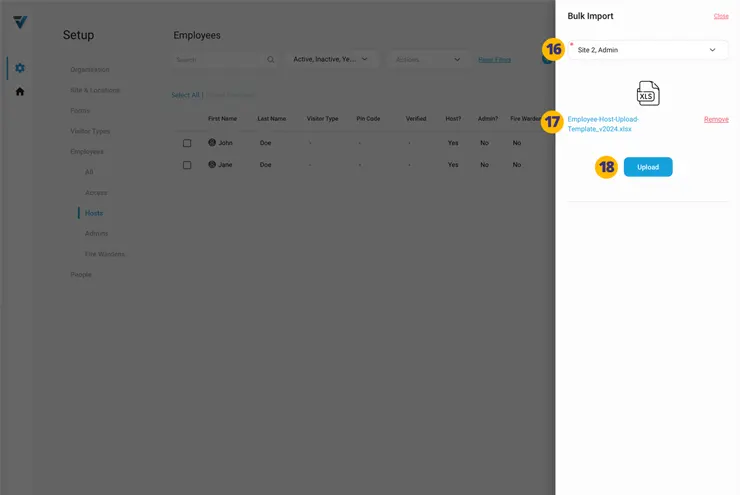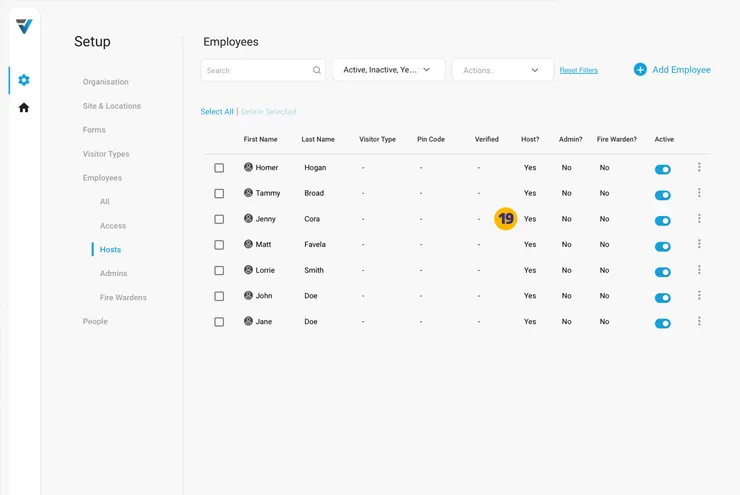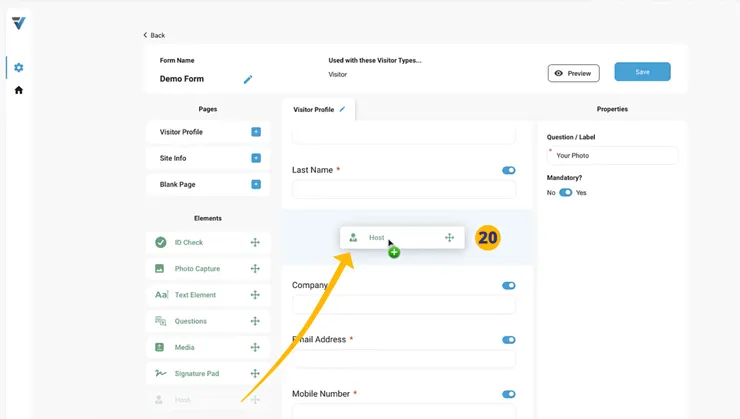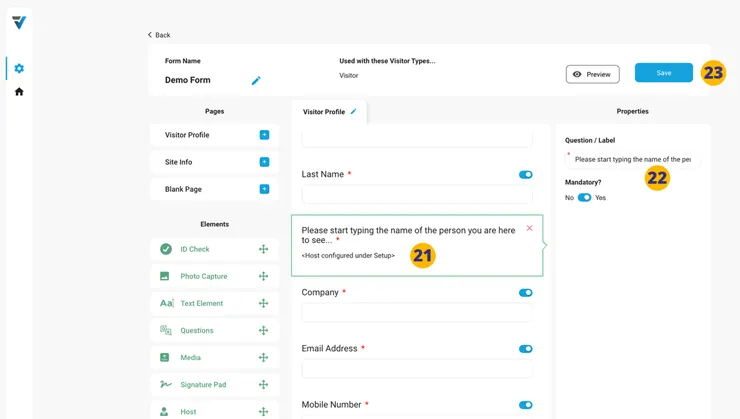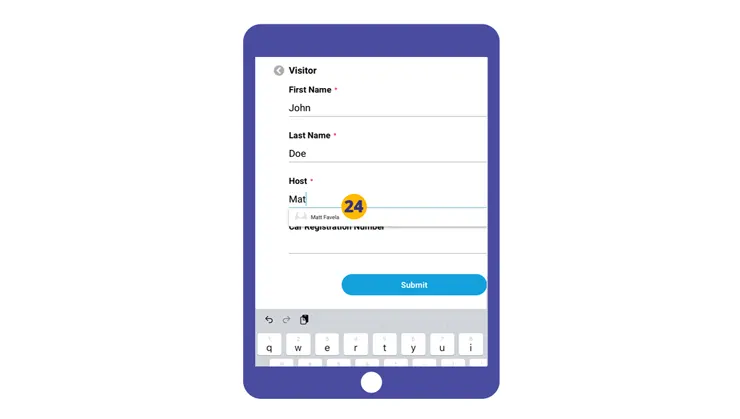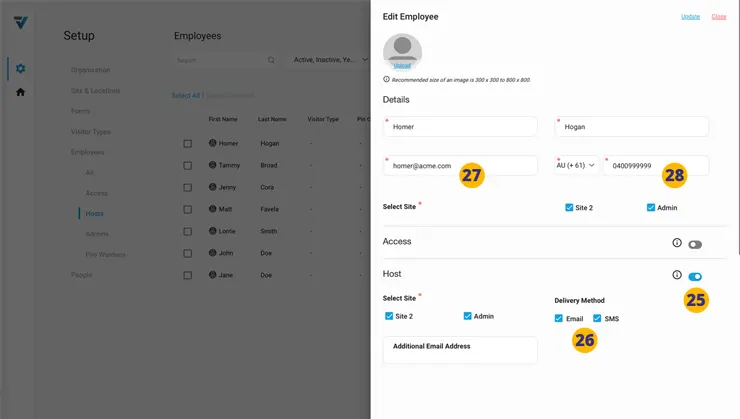![]()
Your Employees may be setup to receive email and/or SMS notifications of visitor sign ins.
This is done by firstly adding Host Functionality to records in your admin Employees page.
Then, add the Host Form ELEMENT to the Forms that require the visitor to select the person they are here to see as they sign in.
Create a new Employee record with Host Functionality
1. Go to your Admin Setup page (cog icon).
2. Select Employees and then the Hosts submenu (3).
4. On the right hand side, select Add Employee.
A sidebar will appear on the right hand side.
5. Enter the first and last name of your host.
6. Add the email address to where the host email notifications will be sent. This is a required field.
7. Enter a mobile phone number. This is only required if the SMS delivery method is being used.
8. Toggle the Host Function toggle on for this record.
9. Select the Site(s) where visitors will be signing in.
10. Choose your Delivery Method… either Email or SMS or both.
11. Additional comma separated emails may be added here. Hence the host will be notified at more than their primary email address.
12. Click Create.
The record is listed on the Hosts page with “Yes” in the Host? column (13).
Do a Bulk Upload of Employee records with Host Functionality
Please use the .xlsx file here as a starting template.
14. Add records using the following columns:
• first_name (required)
• last_name (required)
• email (required)
• is_host (required – enter a “Y”)
• host_delivery_method (enter “SMS” or “Email” or “SMS,Email”)
Once your .xlsx file has been prepared, upload it by going to Actions > Bulk Upload (15).
16. Select the Site(s) where you would like the Employees to be on the host list at.
17. Upload the filled .xlsx file.
18. Click Upload to complete the process.
19. Your records will appear in the list page.
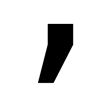
…not a vertical one:
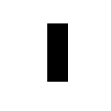
This needs to be done for individual entries or bulk .xlsx uploads. The correct keystroke to use on a Windows device is alt+0146 and on Mac option+shift+”]”.
Form Setup
For the Visitor Types that you wish the host email notifications to occur, go the the Form that the Visitor Type uses and drag the Host FORM ELEMENT into the Form Preview Pane (20).
21. In the Properties pane, re-label the element to something like “Please start typing the name of the person you are here to see…”.
22. The change will appear in the Preview Pane.
23. Save the changes.
Visitor Sign In
Hence, when a visitor signs in on their phone or at the kiosk, upon reaching the form Host element and starting to type the person’s name, they will be able to make a selection eg: Matt Favela (24).
Upon completing the sign in, the notification email will be sent to Matt Favela.
A: Giving one host record multiple email addresses
B: Giving multiple host records the same email address.
…please see this help article.
V3-092