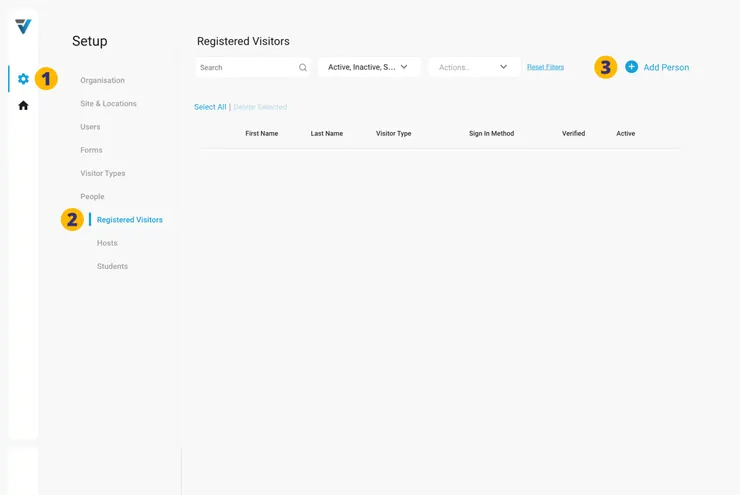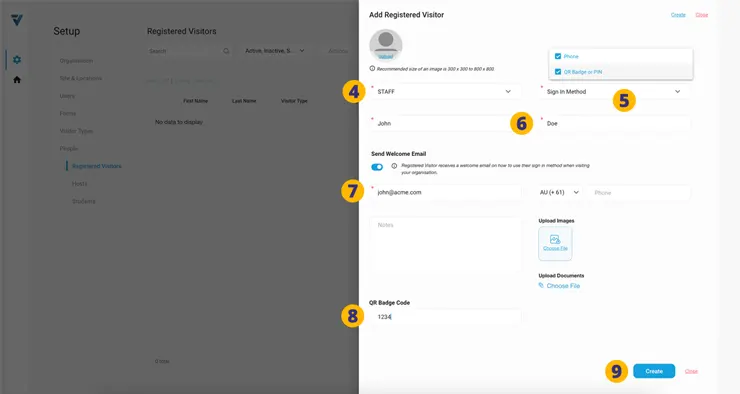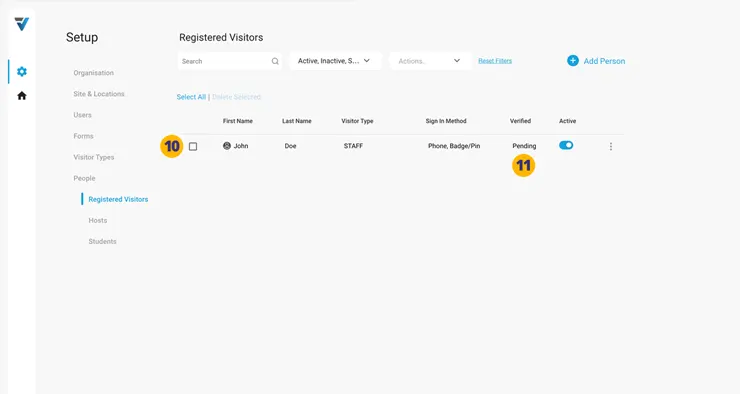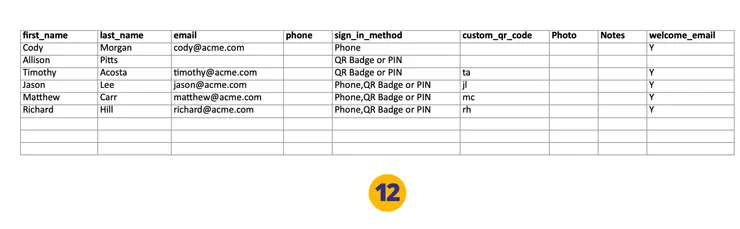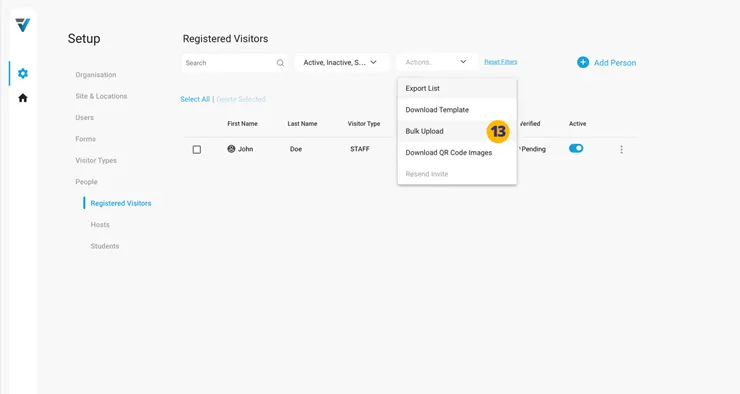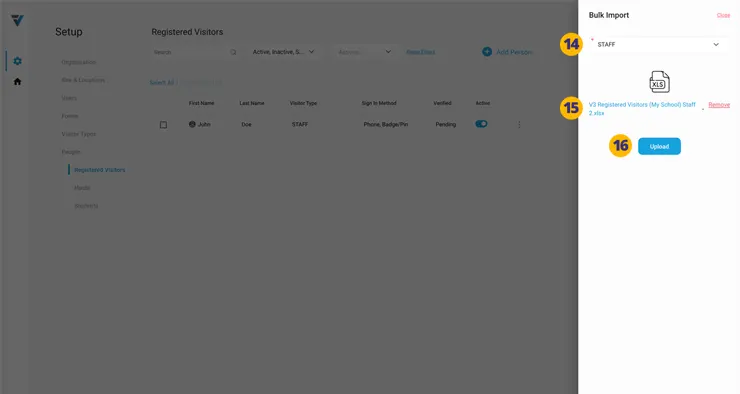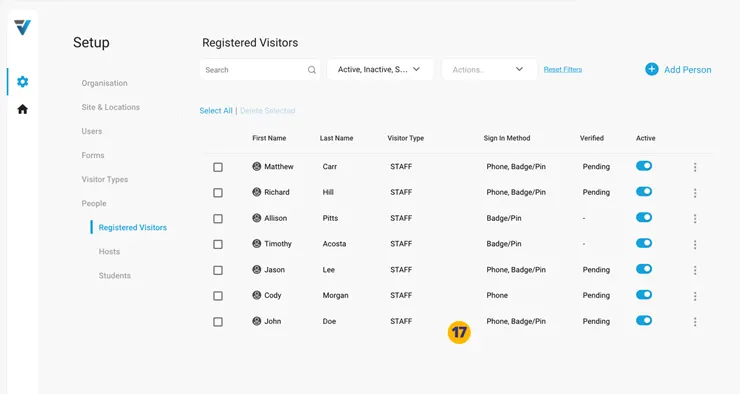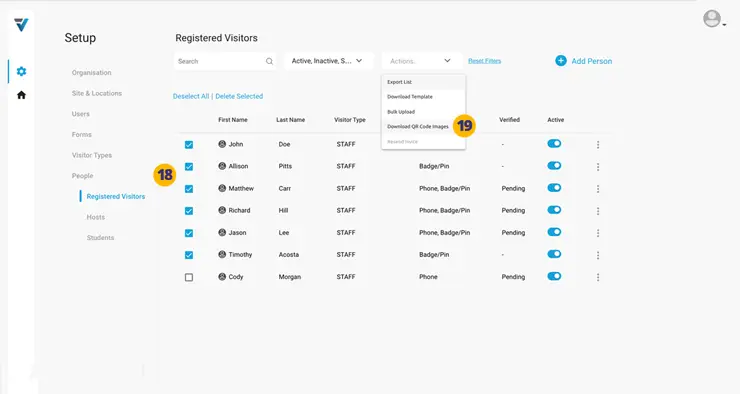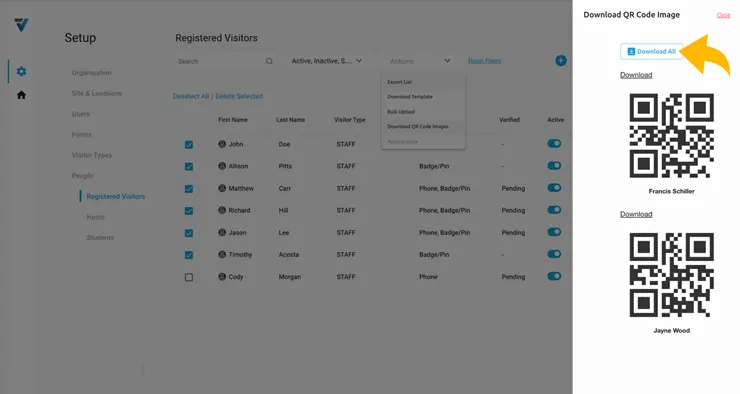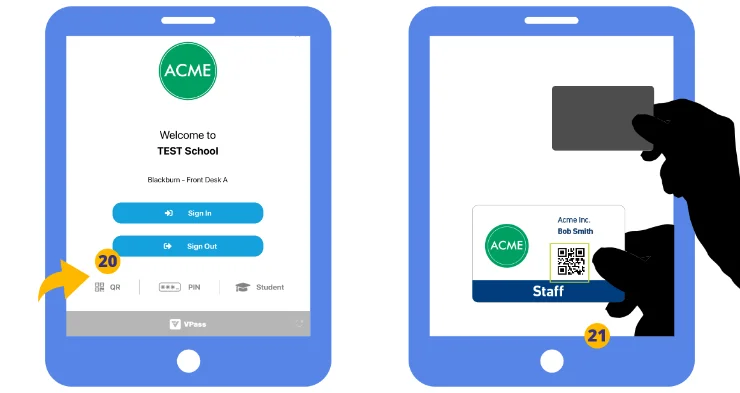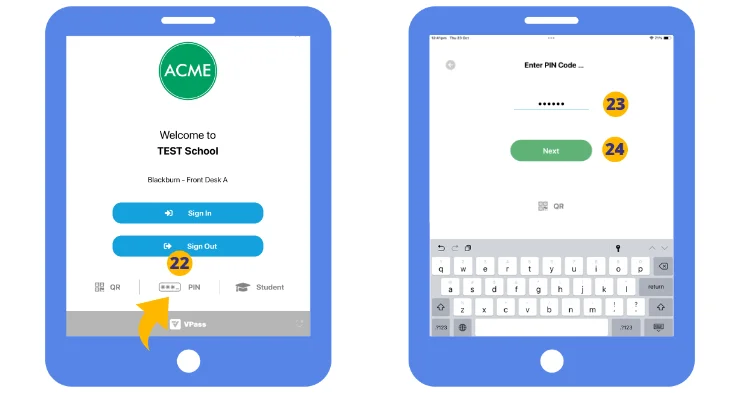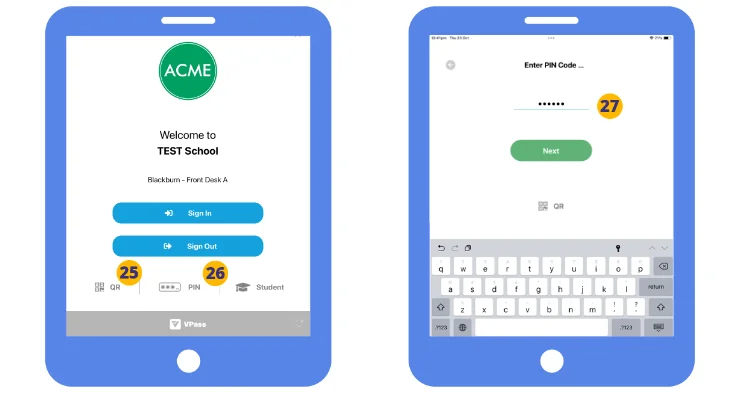![]()
You may pre-register visitors with a sign in code for an easier sign in / out. The sign in method can be either:
• Scan with Smart Phone (sign_in_method = Phone)
• Scan with QR Code or PIN Code (sign_in_method = QR Badge or PIN)
To see the procedure for doing a bulk upload, click here.
To create a single Registered Visitor record for a “Phone” and/or “QR Badge or PIN”…
1. Go to your Admin Setup page (cog icon).
2. Select People > Registered Visitors.
3. On the right hand side, select Add Person.
A sidebar will appear on the right hand side…
4. Set your Registered Visitor Type to one of the ones you created in the Visitor Type page. If nothing is listed, create a Registered Visitor Type by referring to this help article (paying particular attention to Step 16).
5. Set Sign In Method to either “Phone” and/or “QR Badge or PIN“.
6. Enter the person’s First Name and Last Name.
7. If you wish the new Registered Visitor to receive a welcome email on how to do a “Phone” and/or “QR Badge or PIN” sign in at your premises, slide the toggle switch on and enter in the person’s email address.
If both Sign In Methods are checked (in step 5), two emails are sent with the following subjects:
- Welcome to VPass (Phone Sign In)
- Welcome to VPass (Pin Code / QR Sign In)
The content of the email details preliminary steps to do before a first sign in.
- The Phone Sign In Welcome email looks like this.
- The QR Badge or PIN Sign In Welcome email looks like this.
8. If using “QR Badge or PIN” as a Sign In Method… set a unique code – something memorable like initials, an ID number or mobile phone number is ideal.
9. Click Create.
The record is listed on the Registered Visitors page (10).
11. Note that the Verified column says “Pending”. This means that this particular Registered Visitor has not yet clicked on the link in their welcome email and created a login for their Phone Profile. Once this is done, the column will say “Yes”.
Bulk Upload of Registered Visitors
Please use the .xlsx file here as a starting template.
12. Add records using the following columns:
• first_name (required)
• last_name (required)
• email (required if Y is entered in the welcome_email column)
• phone (optional)
• sign_in_method (required – enter “Phone”, “QR Badge or PIN” or “Phone,QR Badge or PIN”)
• custom_qr_code (required if “QR Badge or PIN” is entered as one of the sign in methods)
• Photo (URL optional)
• Notes (optional)
• welcome_email (optional enter “Y” if wishing to send welcome email(s) to the Registered Visitor – see point 7 above)
Once your .xlsx file has been prepared, upload it by going to Actions > Bulk Upload (13).
14. Select your Visitor Type. This must be one a “Registered” Visitor Type, referred to in step 5.
15. Upload the filled .xlsx file.
16. Click Upload to complete the process.
17. Your records will appear in the list page.
Kiosk Sign In & Out
Signing in and out at a Kiosk is done with a printed QR code or manually entering a PIN code.
To download QR code images for each record, select them (18) and then go to Actions > Download QR Code Images (19).
A Sidebar will come up on the right hand side. Select “Download All“...
Your image files can now be included on any badge artwork you might have or printed as a sticker for a phone case etc.
For a Registered Visitor to do an actual sign in at a kiosk…
QR Code Badge Sign In
If they have a QR coded badge, tap the black QR code button in the bottom left (20).
On the next page, a camera window comes up for scanning the QR code (21).
Registered Visitors may also use their digital wallet to display their QR code and sign in that way.
PIN Code Sign In
If they have a PIN code tap the black PIN button in the bottom centre (22).
On the next page, a field comes up for the entering of their code (23). To complete the sign in tap Sign In (24).
If no Form is specified for such Visitor Type then the sign in is completed immediately.
Registered Visitor Sign Out
At sign out, all registered visitors follow the steps according to their sign in method…
• For QR Code badge users, select the QR button on the left (25) to complete their sign out on the QR scan page.
• For PIN Code users, select the PIN button in the middle (26) and complete their sign out by entering their PIN code on the next page (27).
V3-034