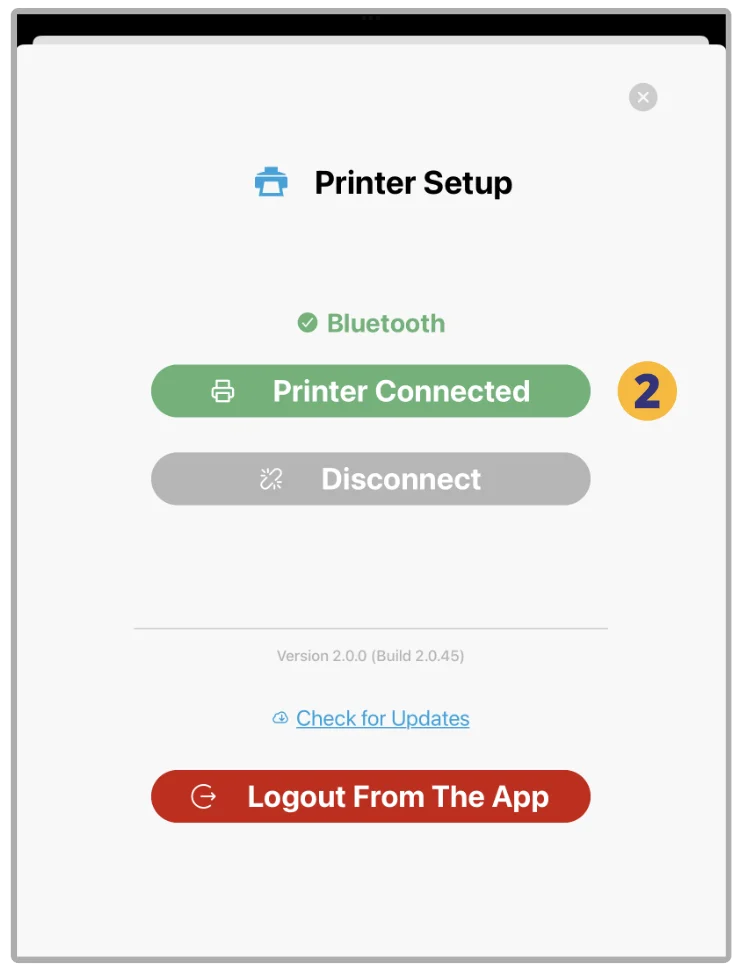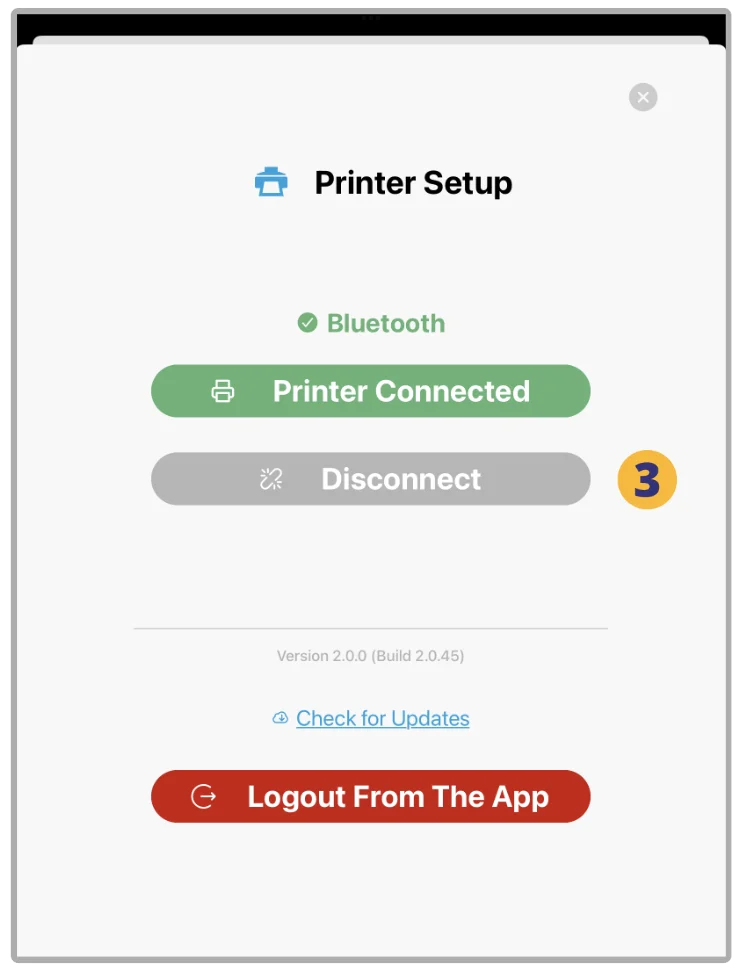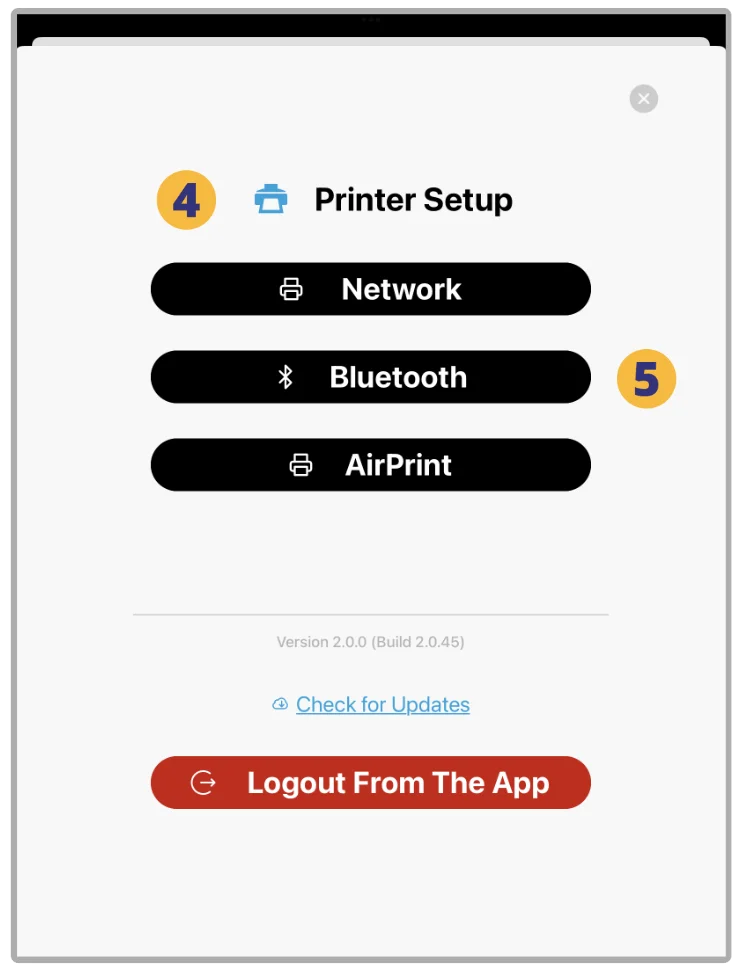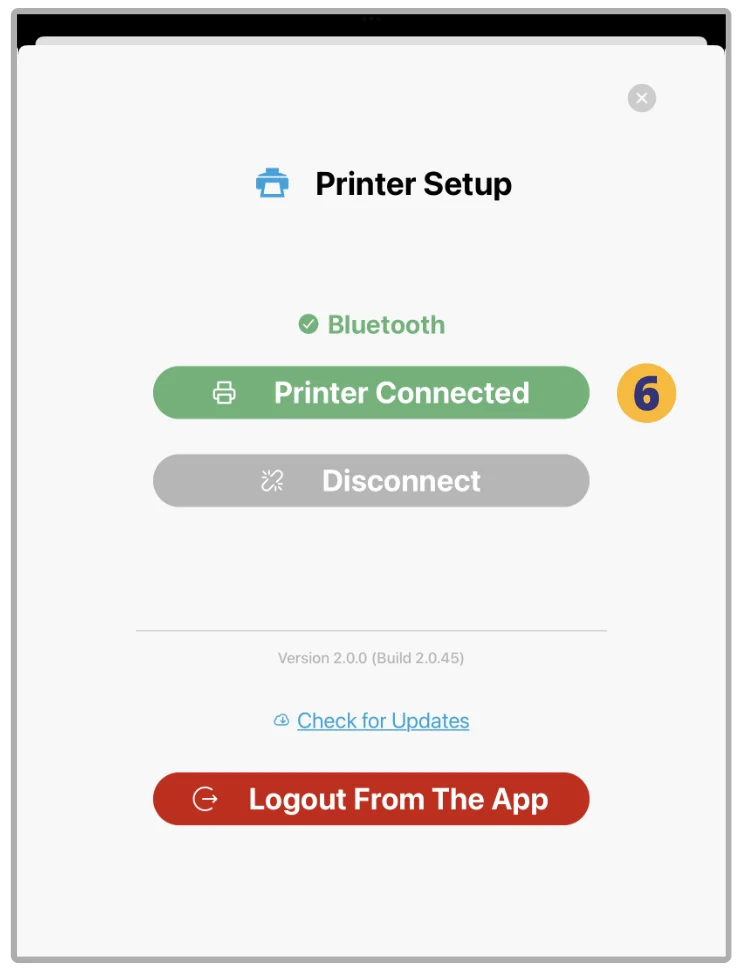![]()
1. At your kiosk home screen, tap and hold the VPass logo in the grey footer bar for 5-10 seconds .
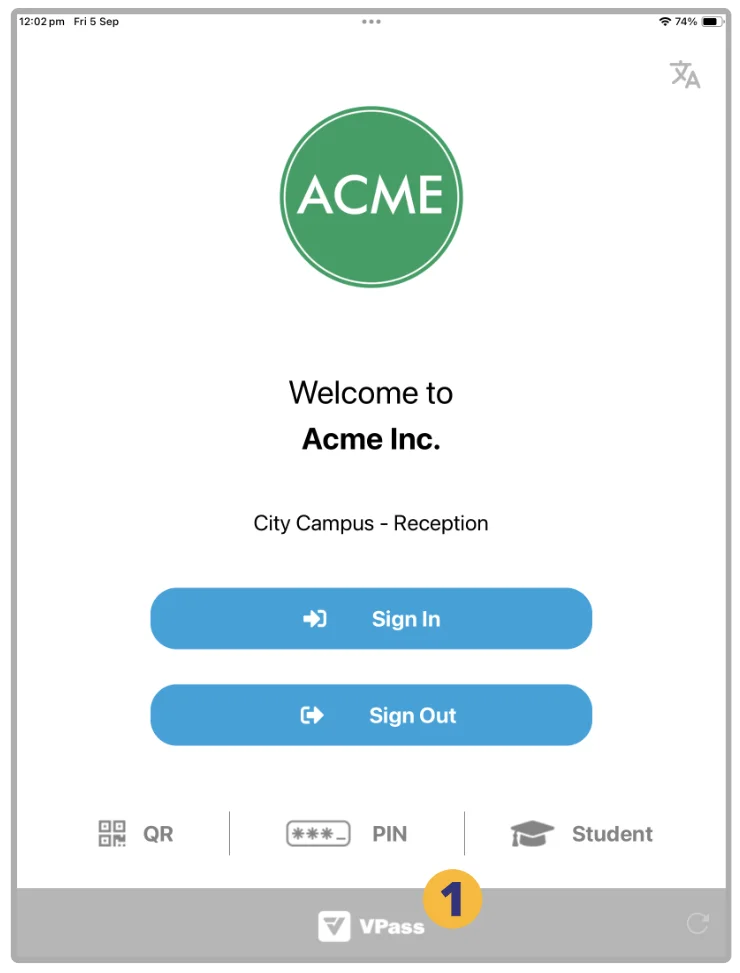
2. A window will display, showing your Bluetooth Printer as connected.
3. Tap Disconnect.
4. The Printer is now disconnected.
5. Again select Bluetooth.
6. Your Bluetooth printer is now re-connected. Close the window and try a test sign in.
Printer Issues – Other Steps…
As a more comprehensive reset, you could try the following…
Other Factors:
- Does the iPad/ Wi-Fi server go to sleep at night?
- Is bonjour blocked on the network?
- Is firewall port 443 open?
- Printer Console the “D” symbol (next to Wi-Fi & or Bluetooth icons) is for “Direct Mode” – you may turn this off in the printer’s menu by going to Menu > WLAN > Network Mode = Infrastructure mode (Not Direct Mode)
- Also on the printer, you can turn off the “template” mode: Menu > Template Settings > Template Mode > Off.
Whitelisting
It may also be important to whitelist the following URL’s on your Wi-Fi server:
Australia & New Zealand
dashboardapi.vpass.io
itwtapi.vpass.io
visitorapi.vpass.io
visitorapi.vpass.io/chathub
socket.vpass.io
cdn.vpass.io
UK, EU & South Africa
dashboardapi-uk.vpass.io
itwtapi-uk.vpass.io
visitorapi-uk.vpass.io
visitorapi-uk.vpass.io/chathub
socket-uk.vpass.io
cdn-uk.vpass.io
US & Rest of World
dashboardapi-us.vpass.io
itwtapi-us.vpass.io
visitorapi-us.vpass.io
visitorapi-us.vpass.io/chathub
socket-us.vpass.io
cdn-us.vpass.io
Canada
dashboardapi-ca.vpass.io
itwtapi-ca.vpass.io
visitorapi-ca.vpass.io
visitorapi-ca.vpass.io/chathub
socket-ca.vpass.io
cdn-ca.vpass.io
V3-090