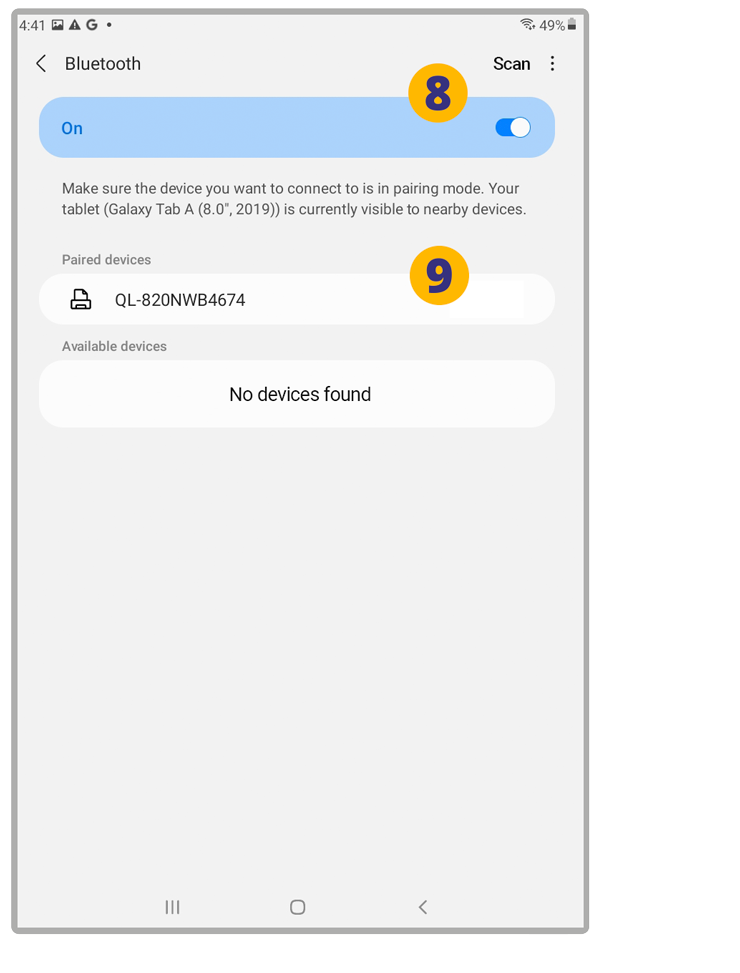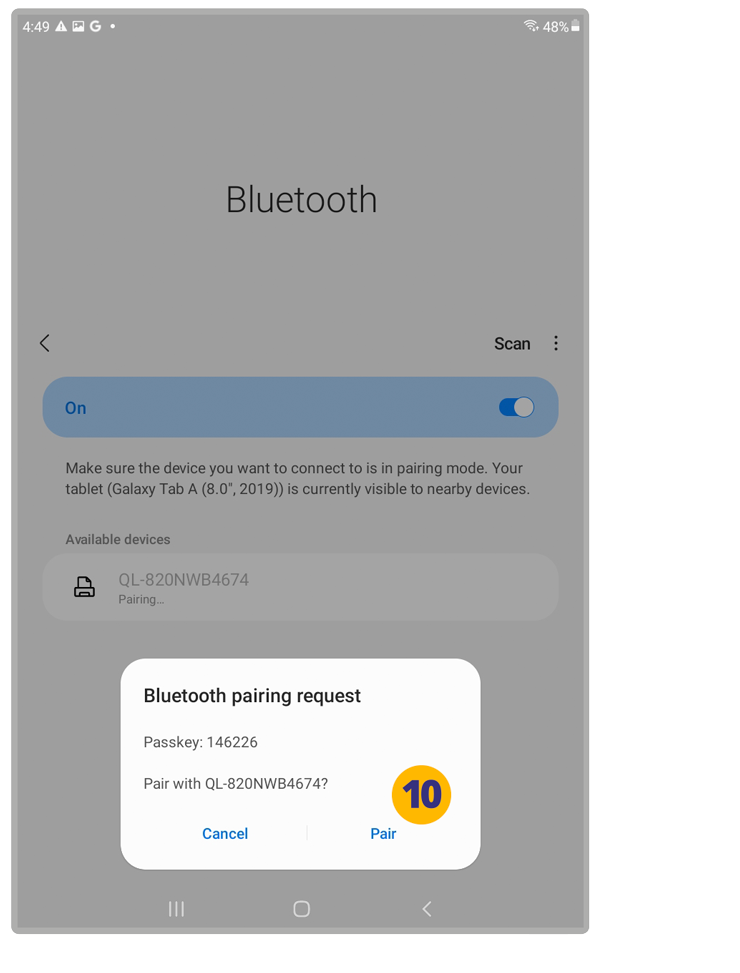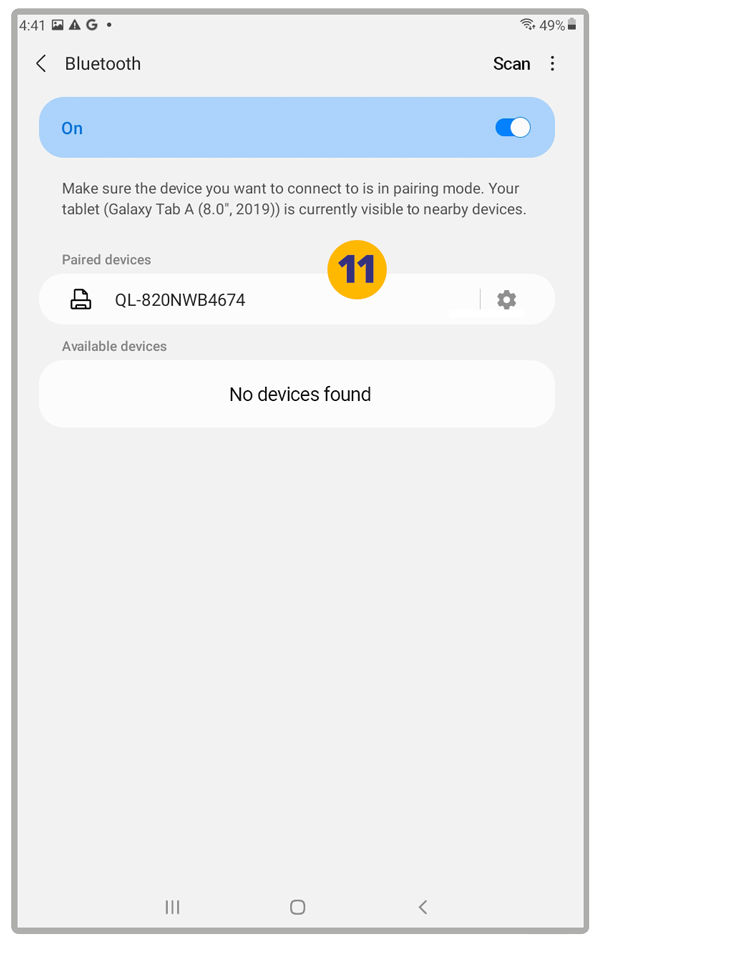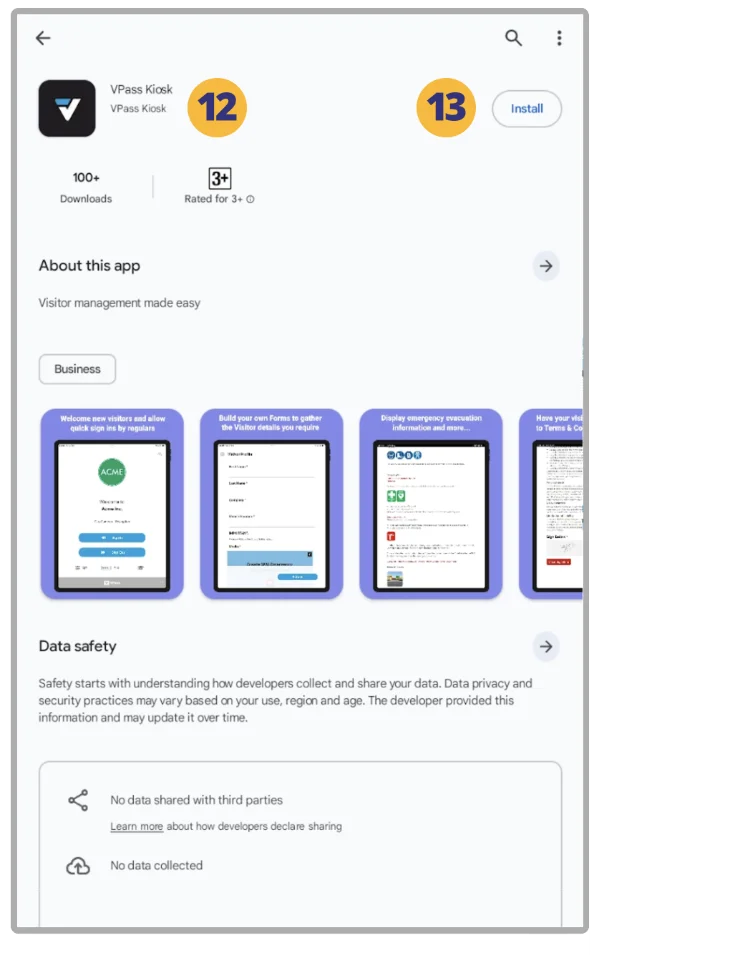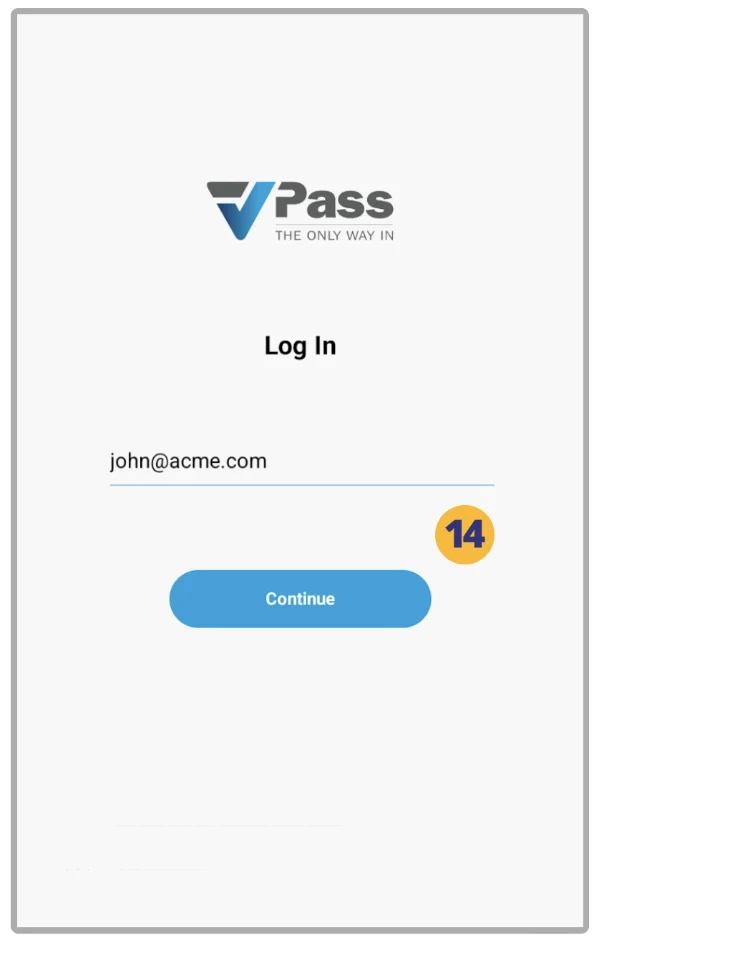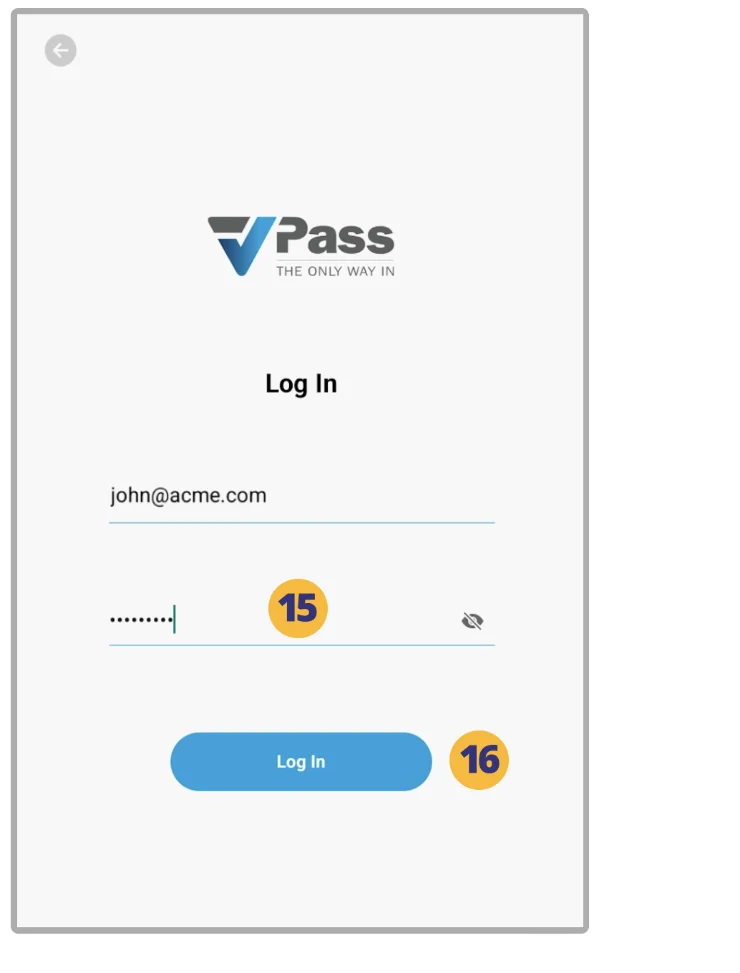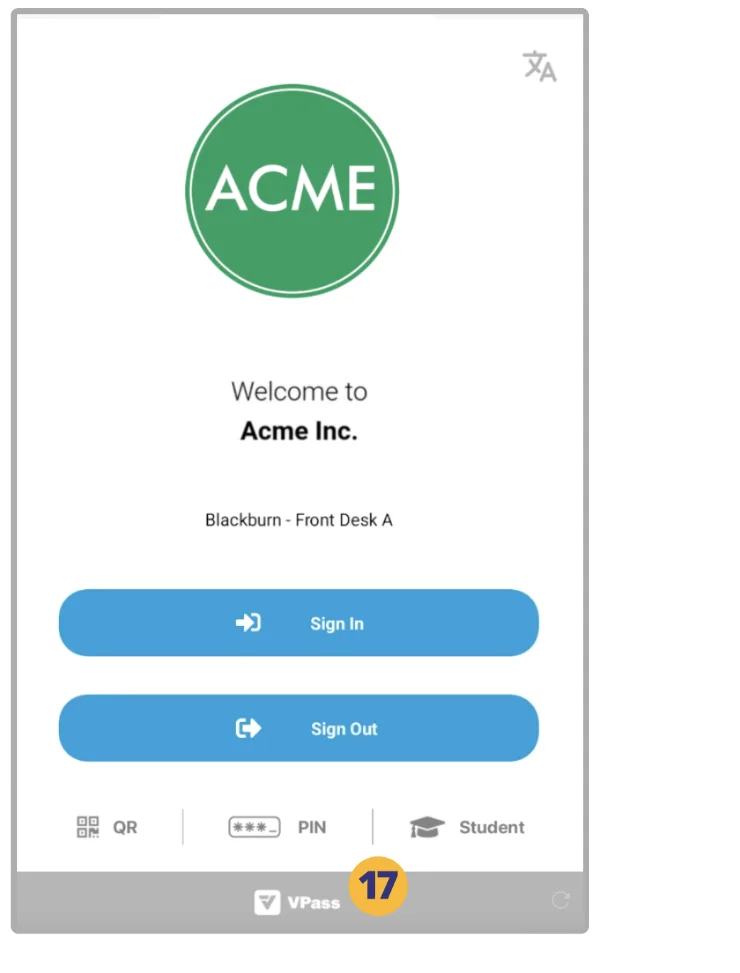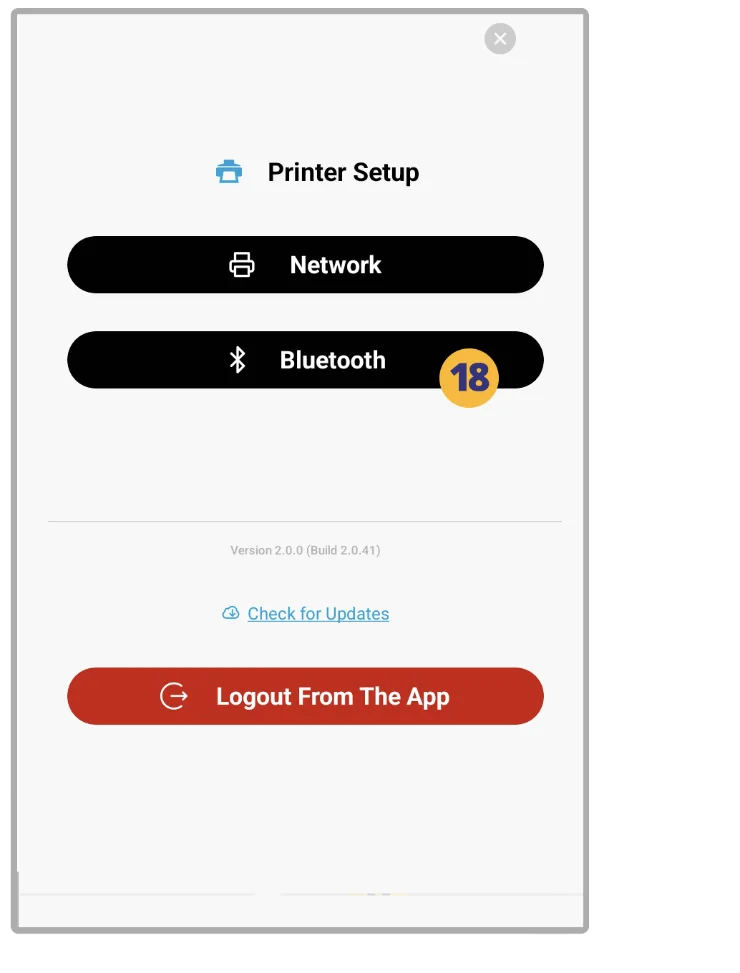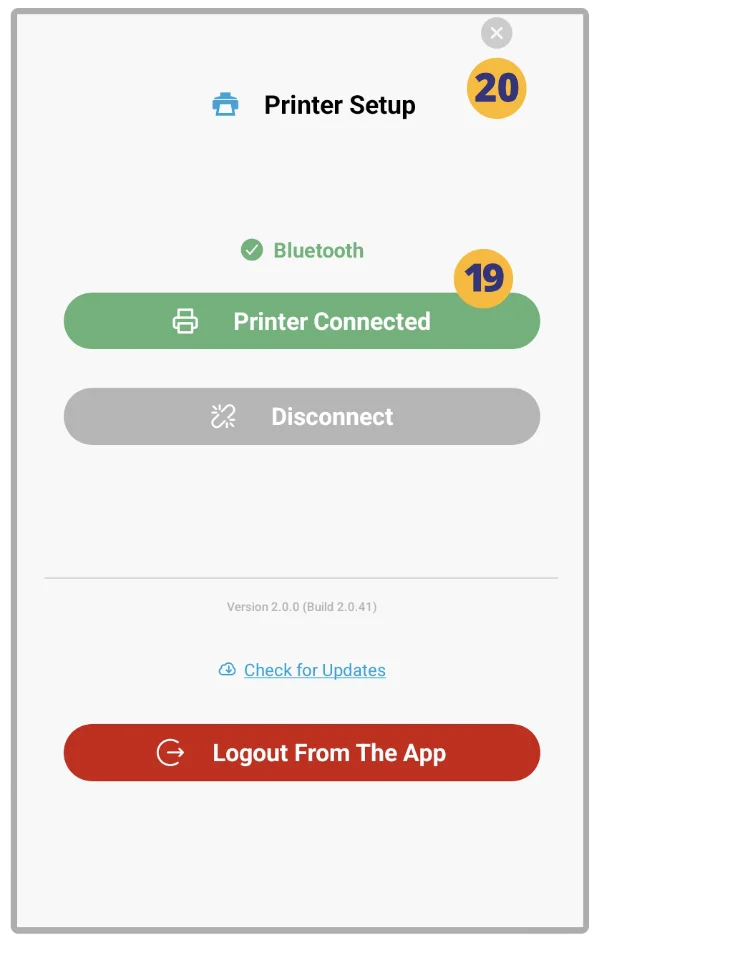![]()
![]()
Brother QL-820NWB Printer Setup
1. At your Brother QL-820NWB printer, if you’re not already on the main screen, navigate there now using the [↩] button.

2. Press the [Menu] button.
3. Use the [▲] and [▼] buttons to select Bluetooth > Bluetooth (On/Off) > On in the settings menu. Press [OK].
4. Use the [▲] and [▼] buttons to select Bluetooth > Automatic Reconnection > On in the settings menu. Press [OK].
5. Press the [↩] button to return to the main screen.
6. You should see the Bluetooth icon in the top right.
Pair the Printer with the Android Tablet
7. On your Android Tablet home screen, open the Settings (cog icon) app.
8. Go to Connections > Bluetooth… and toggle on Bluetooth.
9. Pair the Printer with your Android Tablet by tapping the listing.
10. Confirm the pairing request.
11. The Android tablet is now connected to Bluetooth.
12. On the Play Store, do a search for “VPass Kiosk”.
13. Install the App.
14. Login to the VPass Kiosk App, using your Account Owner, Super Admin or Admin email.
15. Enter your Account Owner, Super Admin or Admin password… and tap Login (16).
17. Upon reaching the home screen, tap and hold the VPass logo in the grey footer bar for about 10 seconds.
18. Select Bluetooth.
19. The printer is now connected.
20. Close the window.
21. Using a Visitor Type with the print feature enabled, you should now be able to do a test sign in.
V3-103