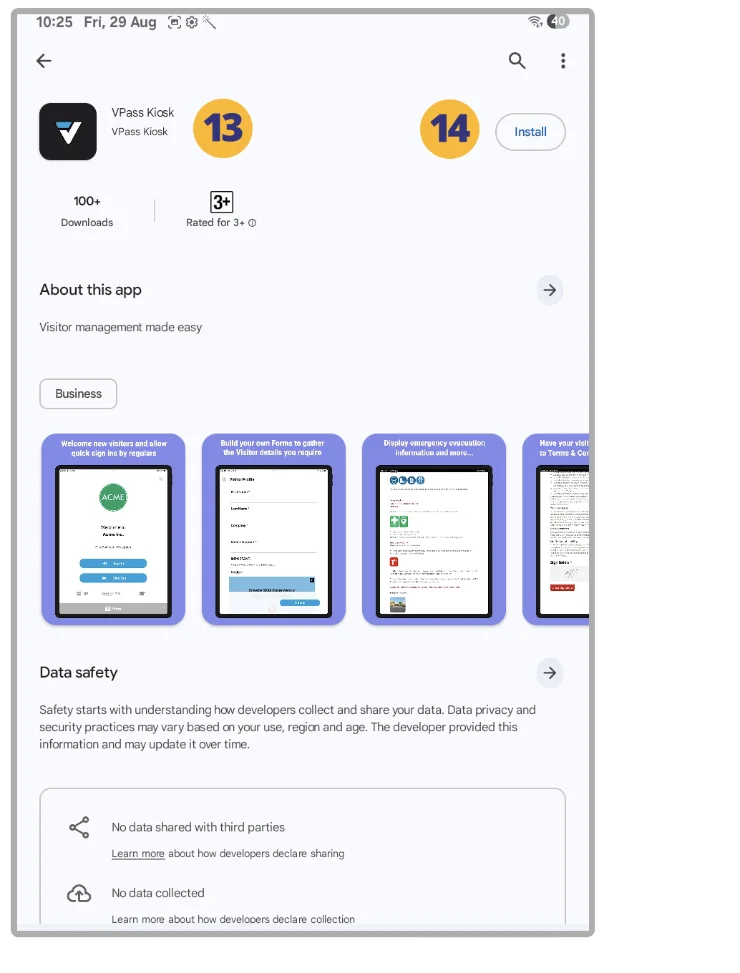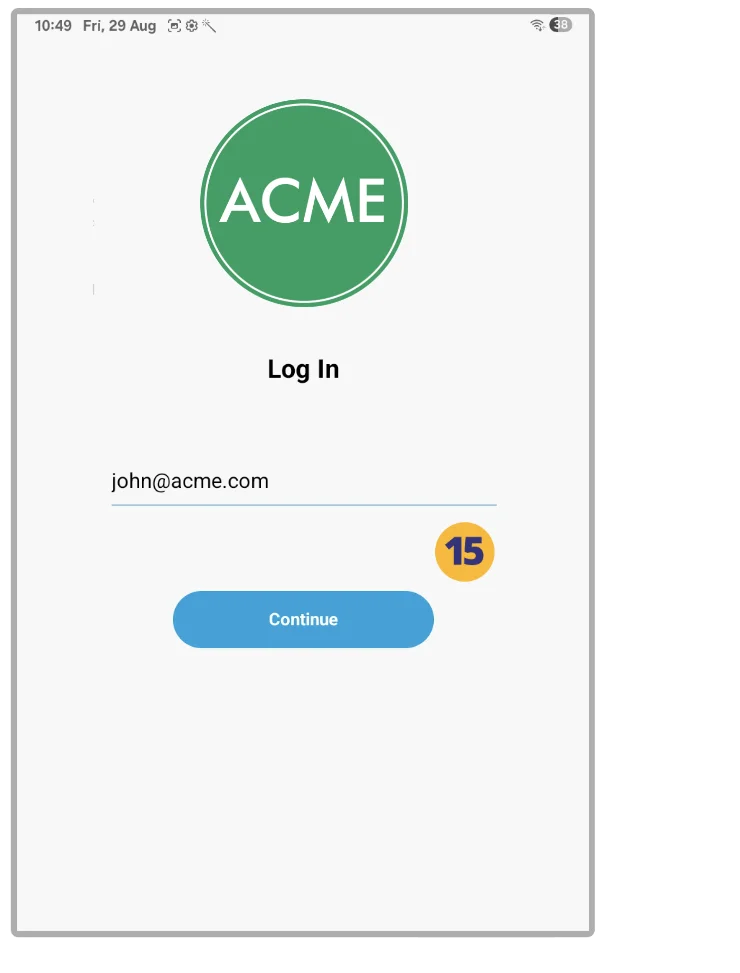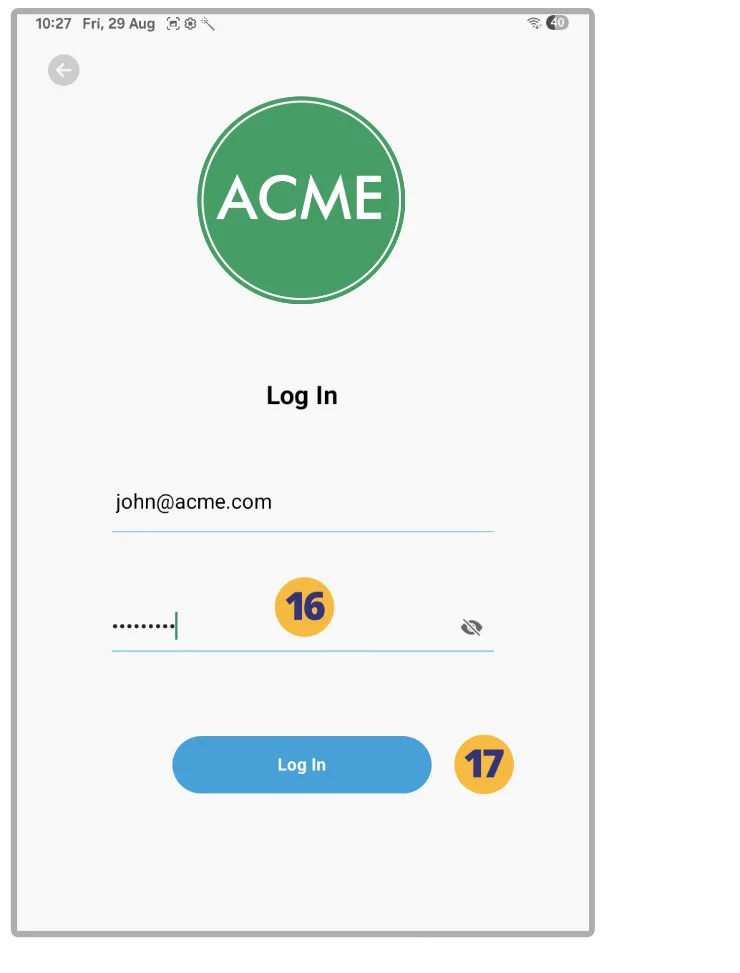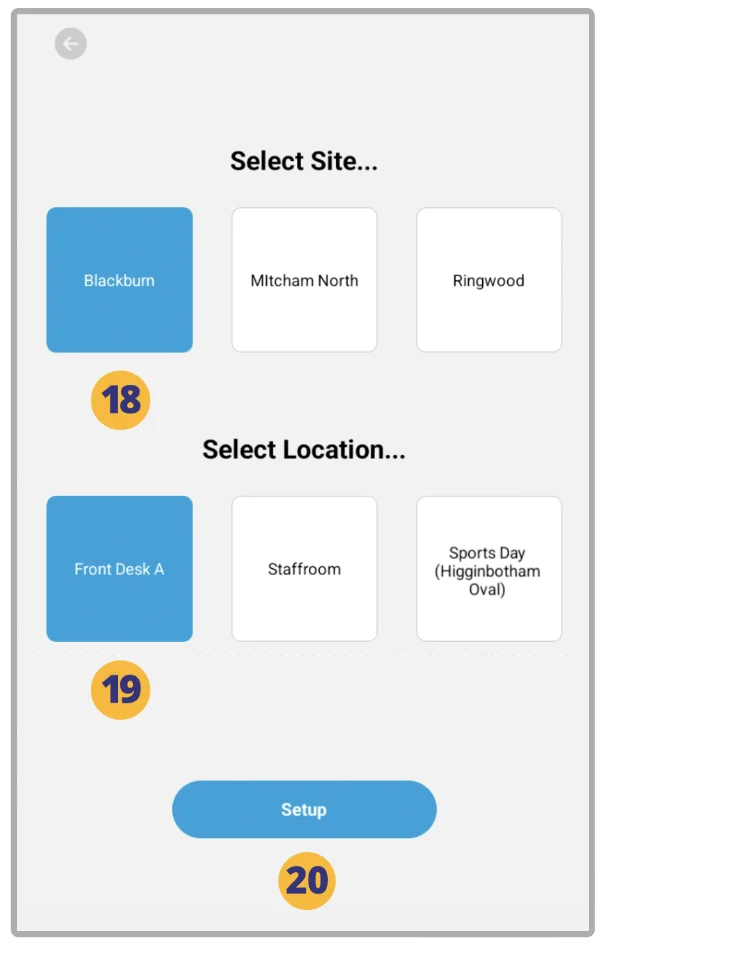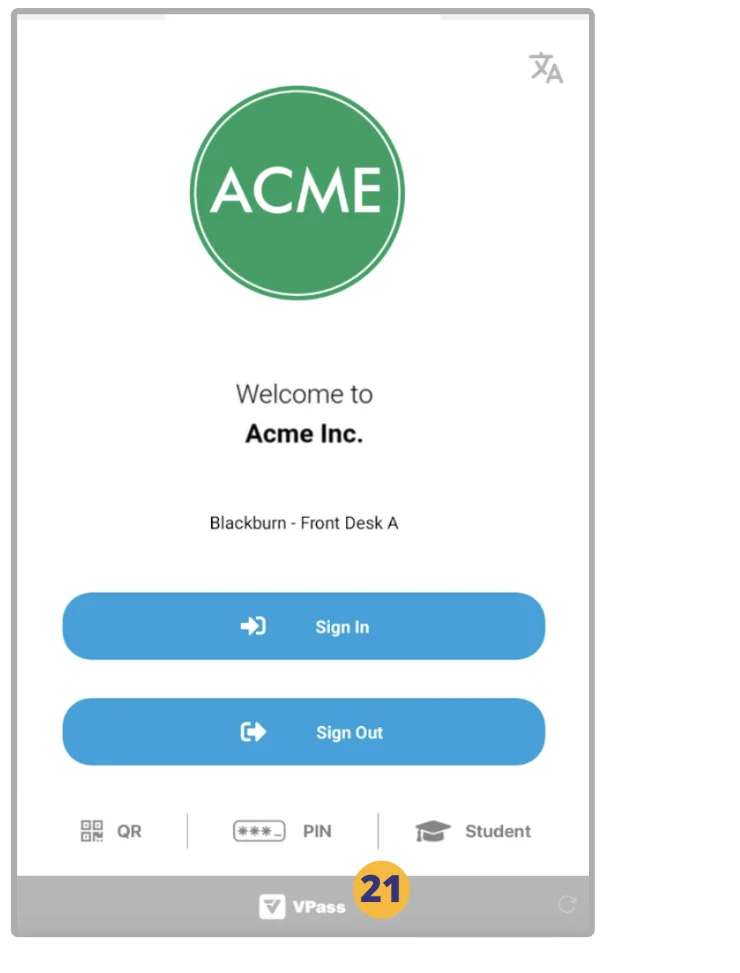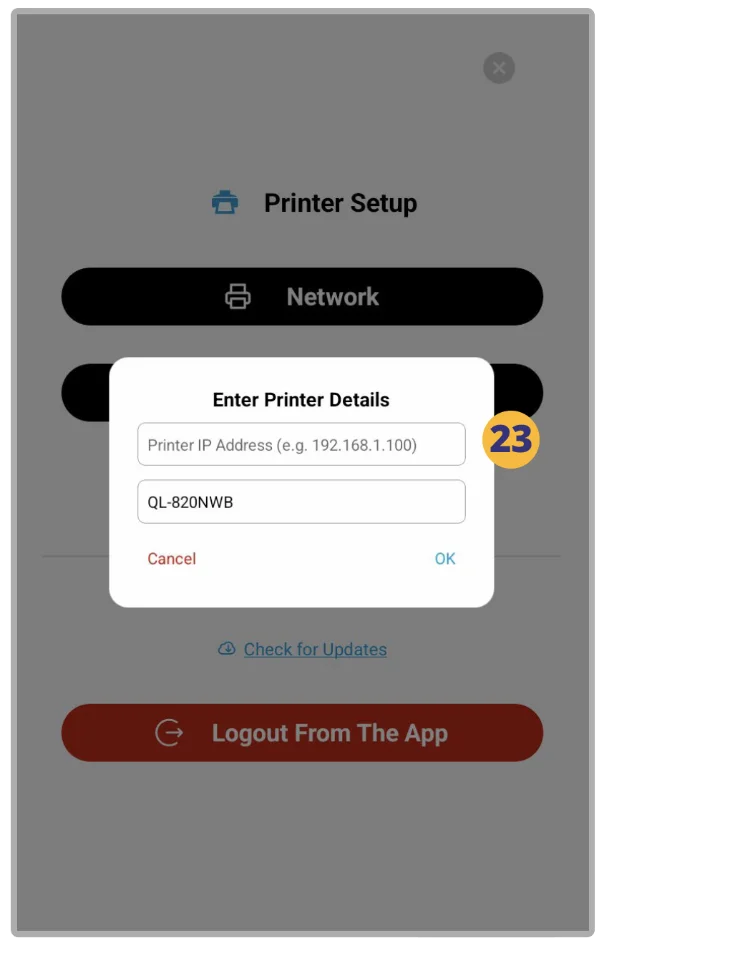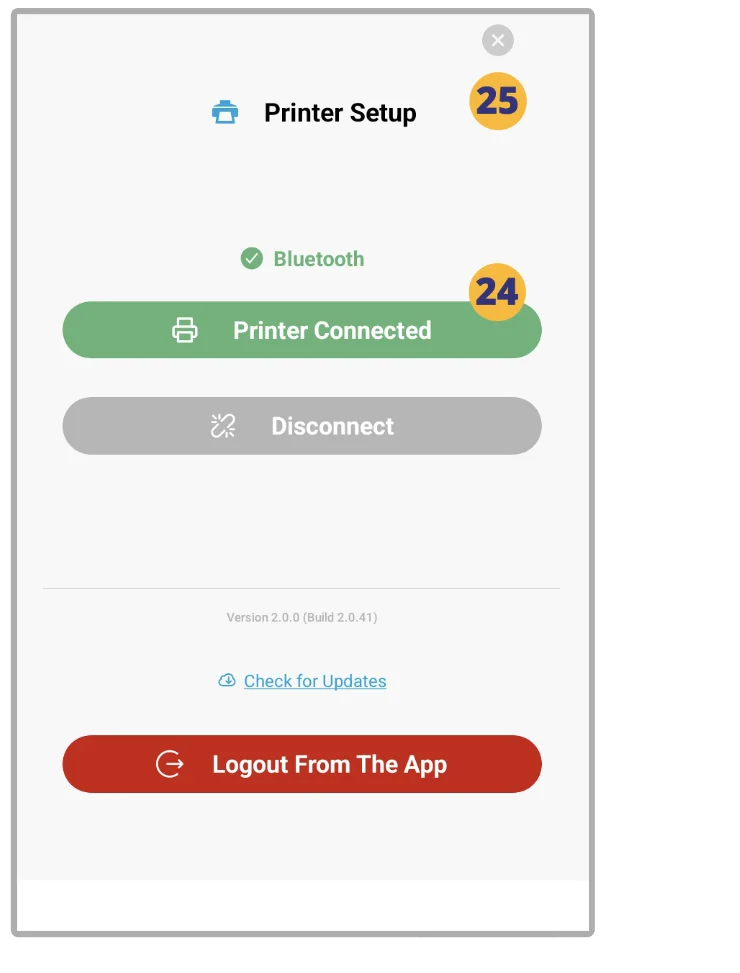![]()
![]()
Brother QL-820NWB Printer Setup
1. Download the Brother Quick Setup Guide here and complete steps 1-9.
2. For the steps below you will need:
- Wi-Fi network name
- Wi-Fi network password (Network Key)
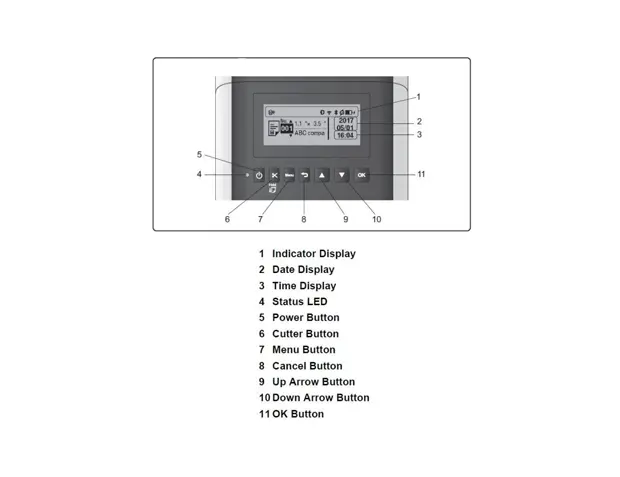
3. Press the [Menu] button.
4. Use the [▲] and [▼] buttons to select WLAN > WLAN (On/Off) > On in the settings menu. Press [OK].
5. Use the [▲] and [▼] buttons to select WLAN > Infra Manual Setting in the settings menu. Press [OK].
6. Your printer will search for available Wi-Fi networks. Remember, your printer and Android tablet will need to be on the same network.
7. Use the [▲] and [▼] buttons to select your desired network. Press OK.
8. Enter your password.
9. Look in the top right of the screen. Press [Menu] to switch between uppercase, lowercase, numbers and symbols.
10. Use the [▲] and [▼] buttons to select the correct characters.
11. If it connects, it will say “Connected!” Press [OK]. If it does not connect, repeat steps 5 through 7.
12. Press the [
Pair the printer with the Android Tablet
13. On the Android tablet’s Play Store, do a search for “VPass Kiosk”.
14. Download the App.
15. Login to the VPass Kiosk App, using your Account Owner, Super Admin or Admin email.
16. Enter your Account Owner, Super Admin or Admin password… and tap Login (17).
You will then be prompted to assign the Site (18) and Location (19) for this device.
20. Tap Setup.
21. Upon reaching the home screen, tap and hold the VPass Logo in the grey footer bar for 10 seconds .
22. The Printer Setup page will appear.
23. Enter your printer’s IP Address and tap OK.
You may obtain your Brother printer’s IP address from the printer’s menu.
Firstly press the [Menu] button, then use the [▲] and [▼] buttons to select WLAN > WLAN Status > Infrastructure Mode. The IP address will be listed here.
24. The printer is now connected. Close the window in the top right (25).
26. Using a Visitor Type with the print feature enabled, you should now be able to do a test sign in.
Whitelisting
You may need to whitelist the following URLs on your Wi-Fi server. These vary according to your country:
V3-102