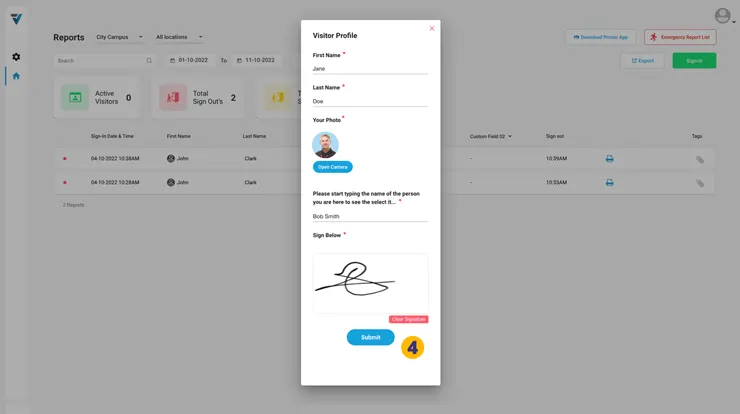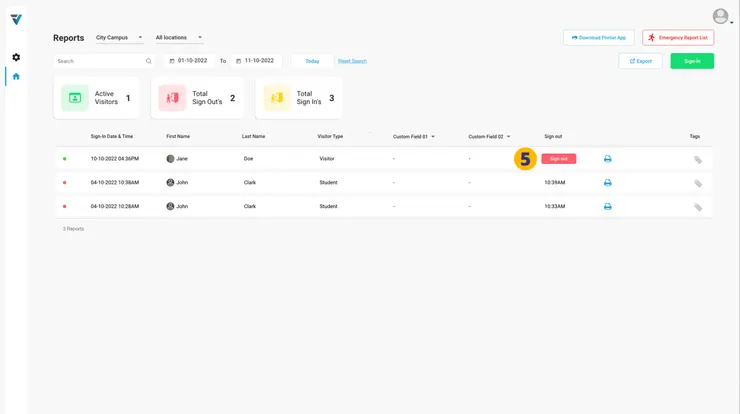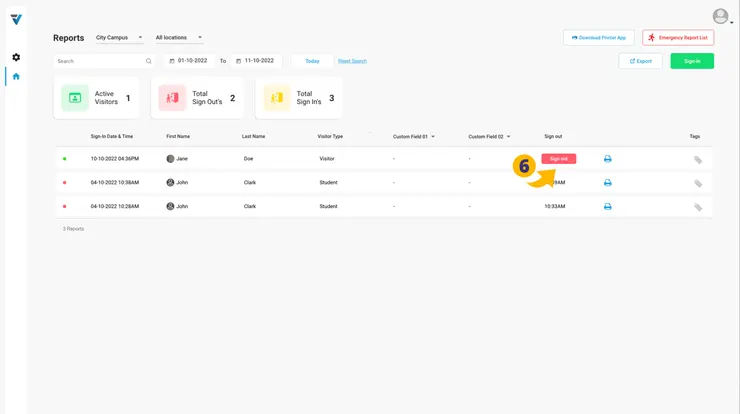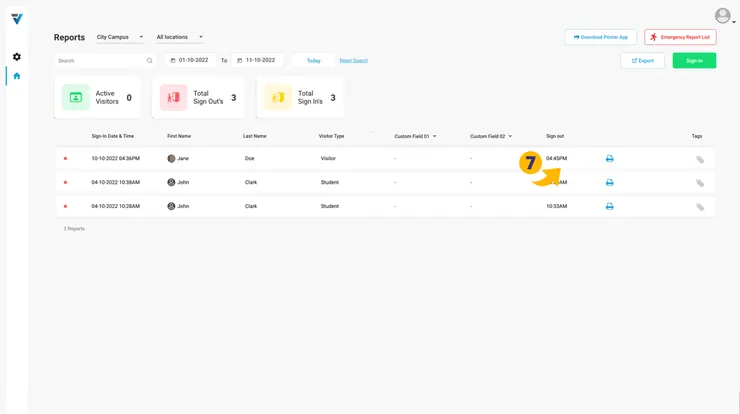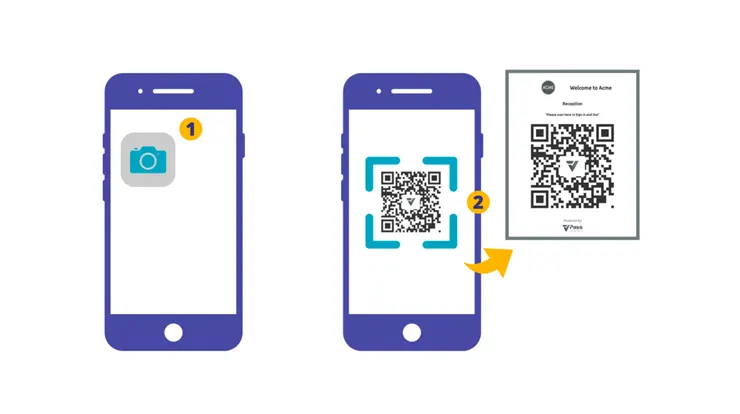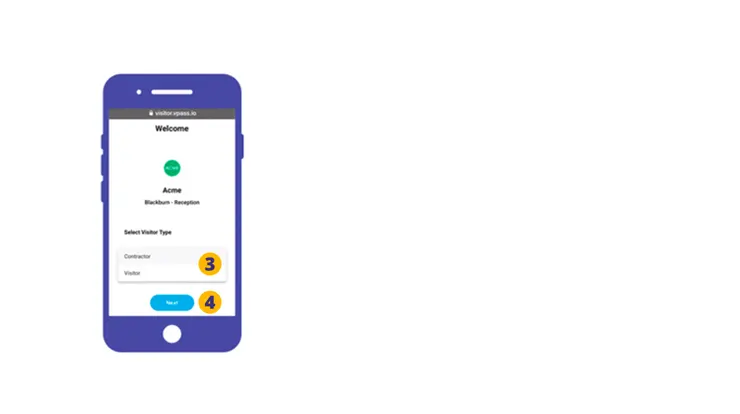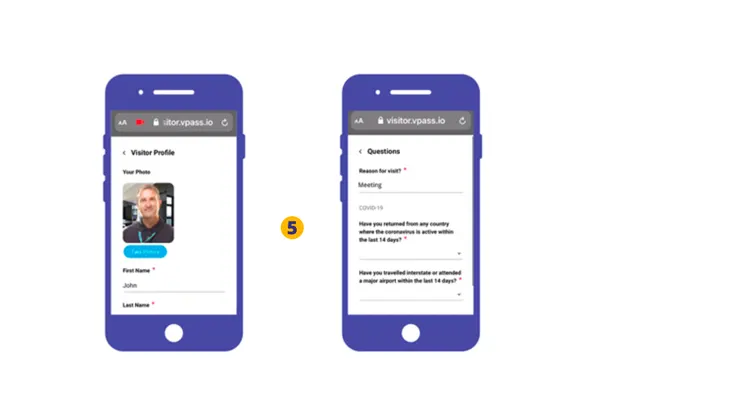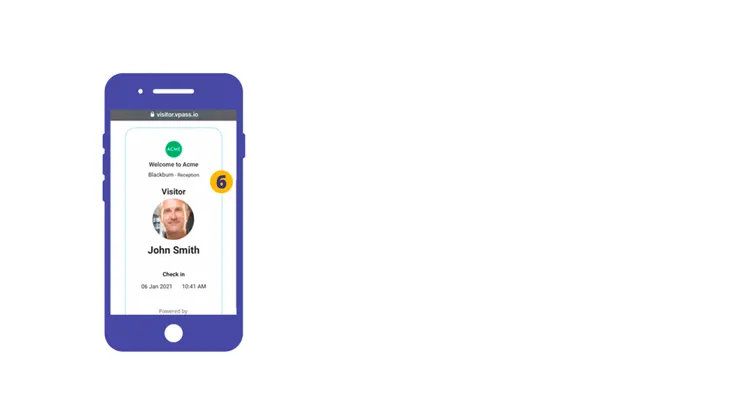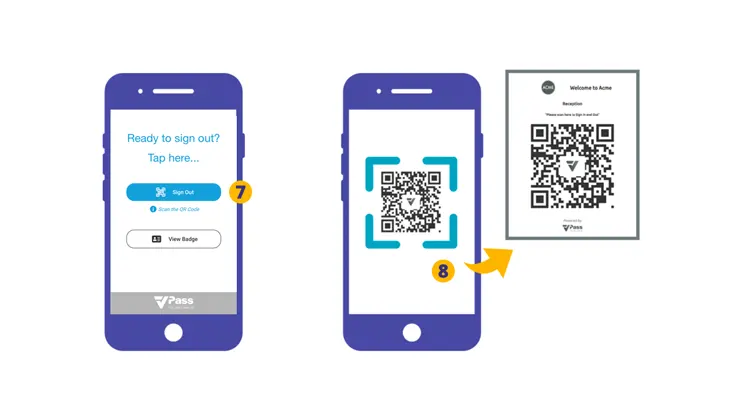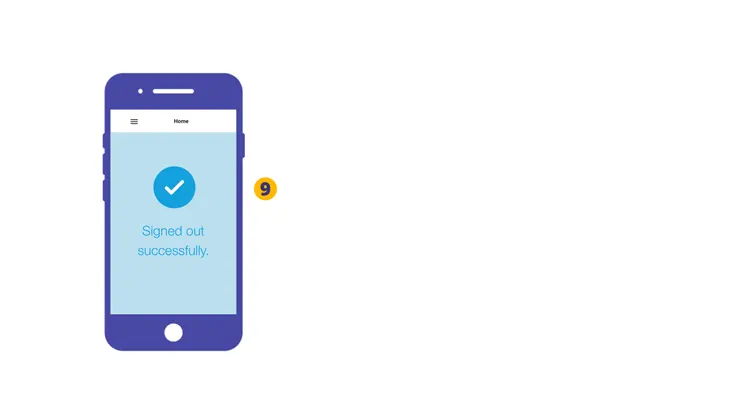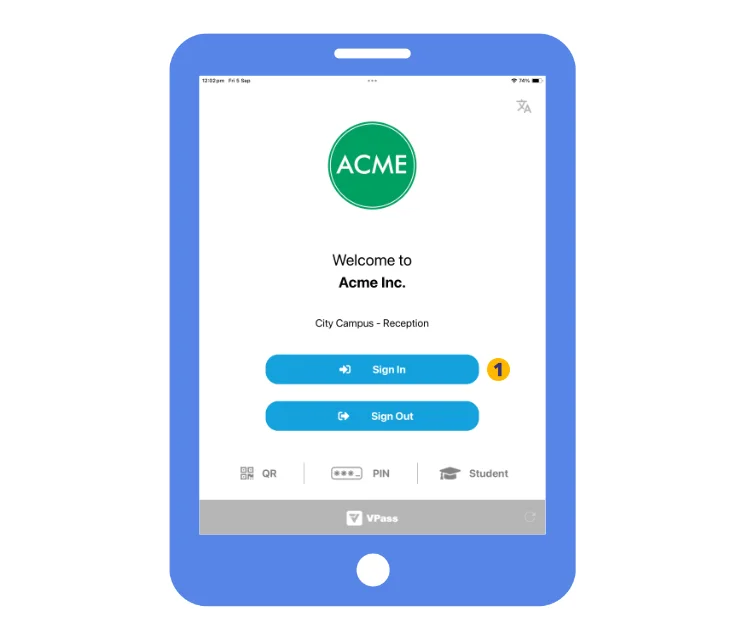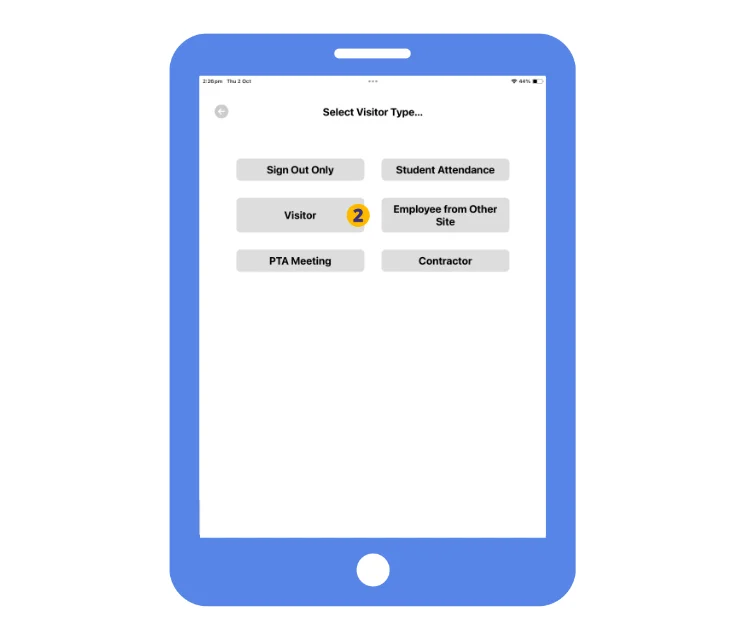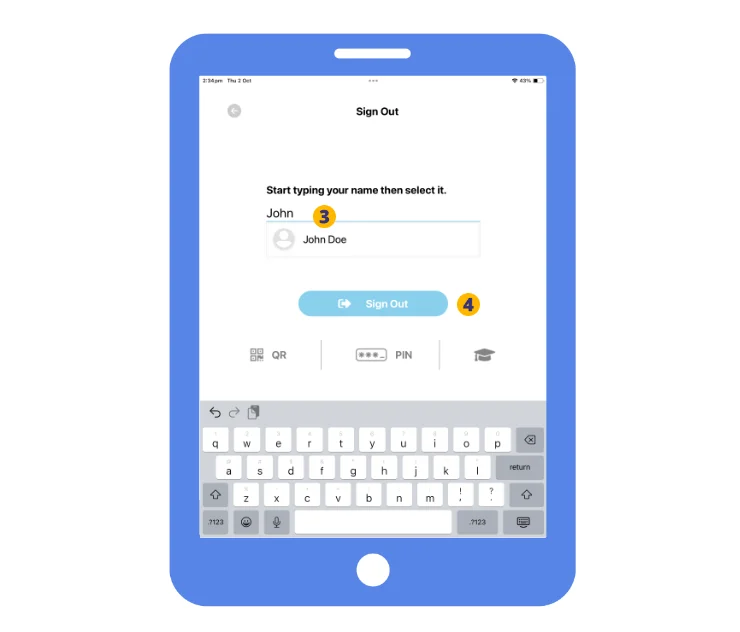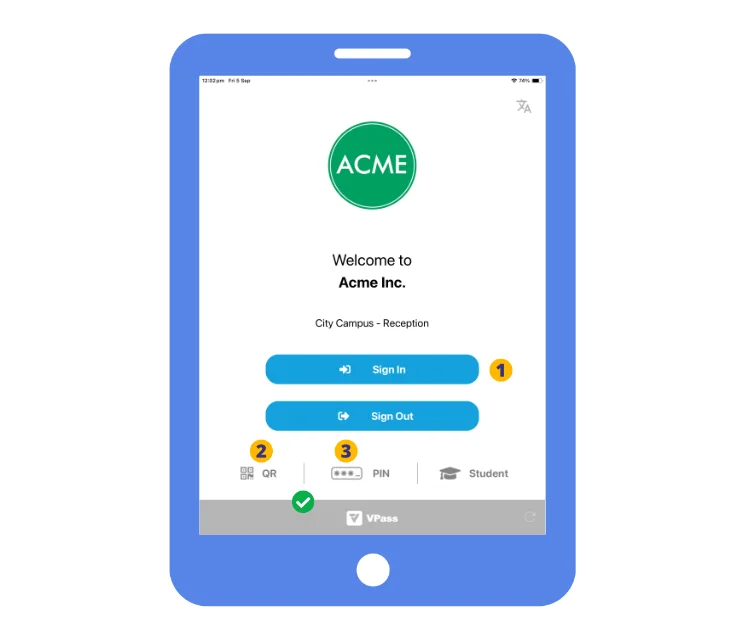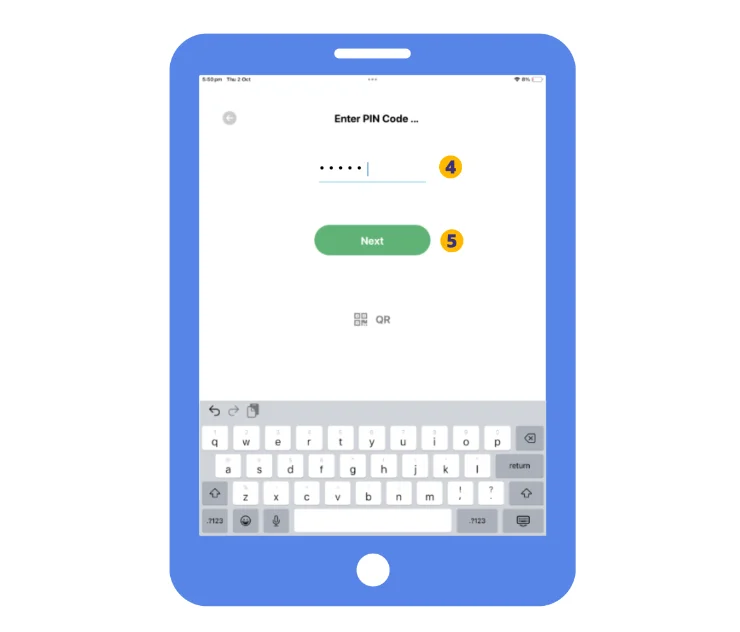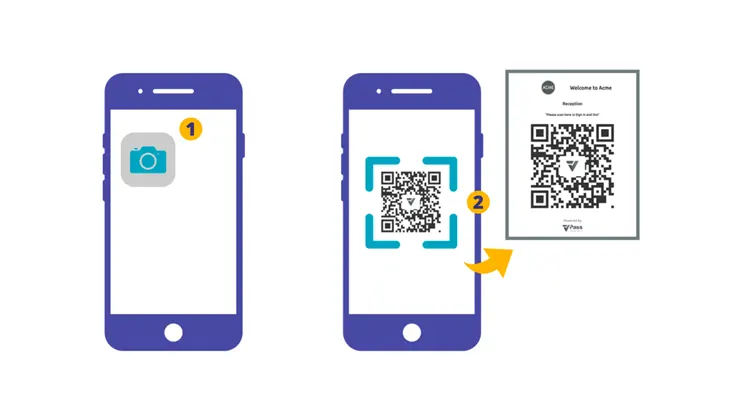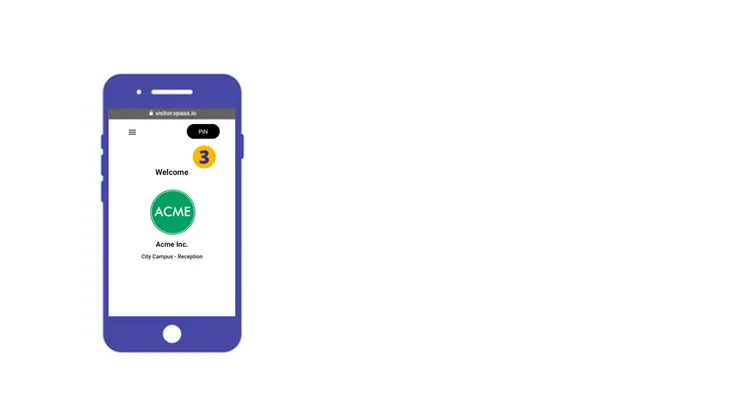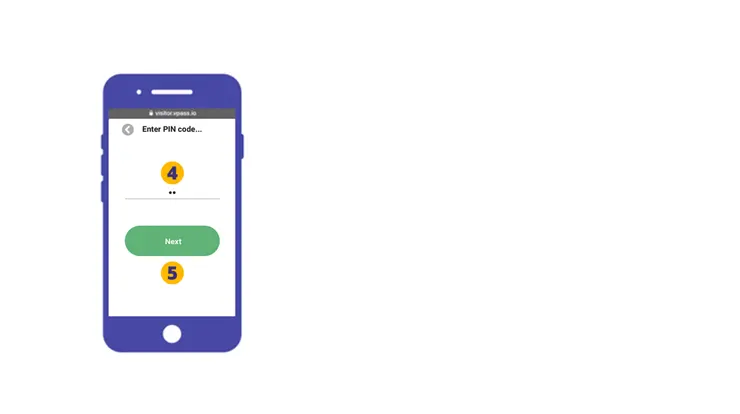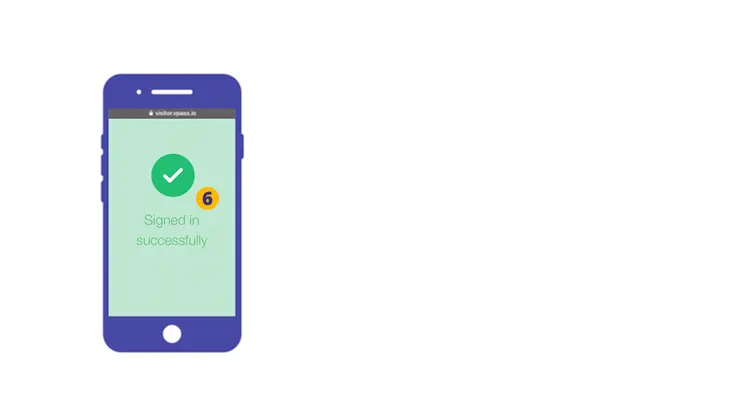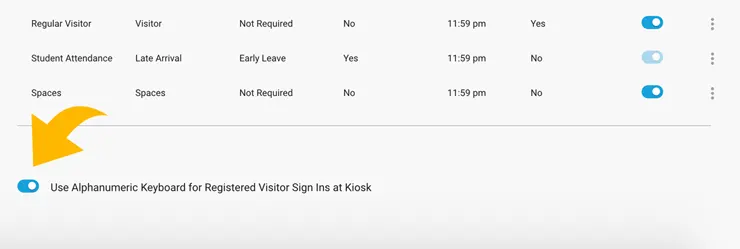Depending on your Plan, the following five Visitor Sign In Methods are available…
Admin Dashboard | Phone | Kiosk | QR Badge or PIN | Phone PIN
A: Dashboard Sign In & Sign Out
![]()
![]()
1. To do a sign in, click the green Sign In button in the top right.
2. Select your Site, Location and Visitor Type.
3. Click the Submit button.
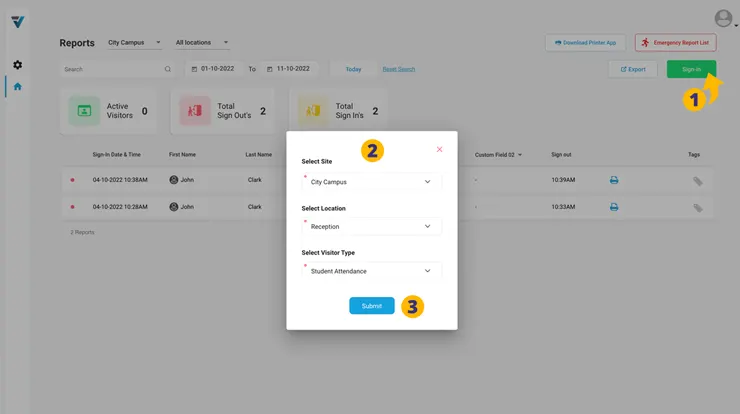
If the Visitor Type uses a Form, then that page comes up.
4. Complete and submit the Form on the visitor’s behalf…
5. The record will then display on your reports page.
6. To do a sign out, click the red Sign In button that is in the listing for each Visitor currently onsite.
7. The sign out is now complete.
Admin Dashboard | Phone | Kiosk | QR Badge or PIN | Phone PIN
B: Phone QR Code Scan
![]()
1. Open your phone’s camera and scan the QR code poster (2).
3. Select the relevant Visitor Type and touch the Next button (4).
5. Complete the sign in form.
6. Your sign in is now complete with a virtual badge that can be viewed on your device (tap the View Badge button).
7. To sign out, tap the blue Sign Out button and scan the QR code poster (8).
9. You are now signed out.
Admin Dashboard | Phone | Kiosk | QR Badge or PIN | Phone PIN
C: Kiosk Sign In
![]()
1. Use the blue Sign In button to commence the sign in process.
On the next page select your required Visitor Type (2)… and complete the sign in Form.
To do a sign out, tap the Sign Out button and select your Visitor Type.
Next, the Sign Out page will come up. Do a search for your name (3) and tap the Sign Out button (4).
Admin Dashboard | Phone | Kiosk | QR Badge or PIN | Phone PIN
D: QR Code Badge / PIN Code Sign In
Those Registered Visitors who have been setup to use a QR coded badge or PIN code sign in at the Kiosk, don’t use the blue Sign In button (1). Rather, they use the relevant grey QR or PIN button (2 and 3).
To Sign Out, they may again use PIN button. Next enter the PIN code (4) and tap Next (5) to complete the sign out.
For a QR code sign out simply use the QR button and scan your code.
Admin Dashboard | Phone | Kiosk | QR Badge or PIN | Phone PIN
E: Phone PIN Code Sign In
Those Registered Visitors who have been setup to use a PIN code may also sign in at a QR Code poster, scanning it with their phone camera.
1. Open your phone’s camera and scan the QR code poster (2).
A page will load on your phone browser. Tap the PIN button in the top right (3).
Enter your PIN code (4) and tap Next (5).
6. Your sign in is now complete.
7. To sign out, in your phone browser, tap the blue Sign Out button and scan the QR code poster (8).
9. You are now signed out.
V3-053