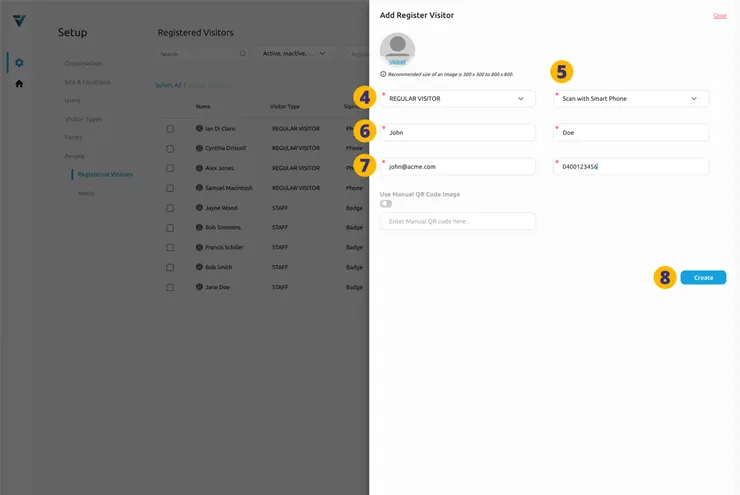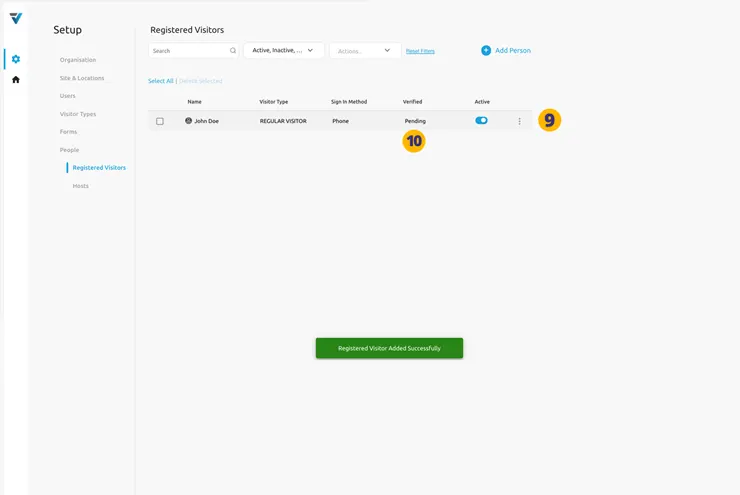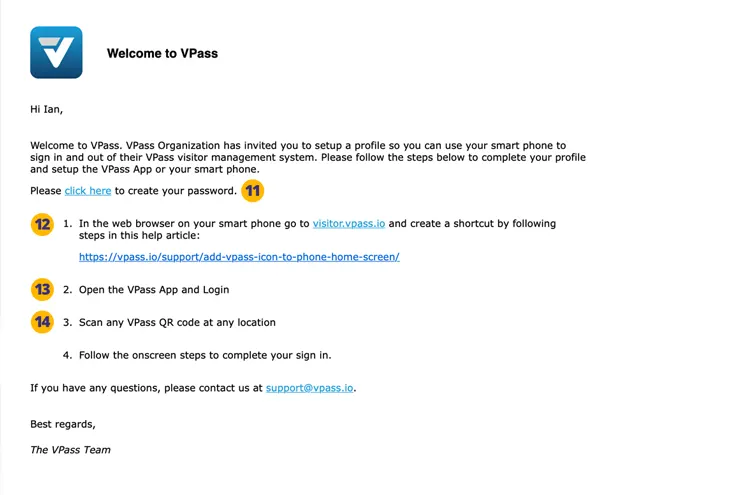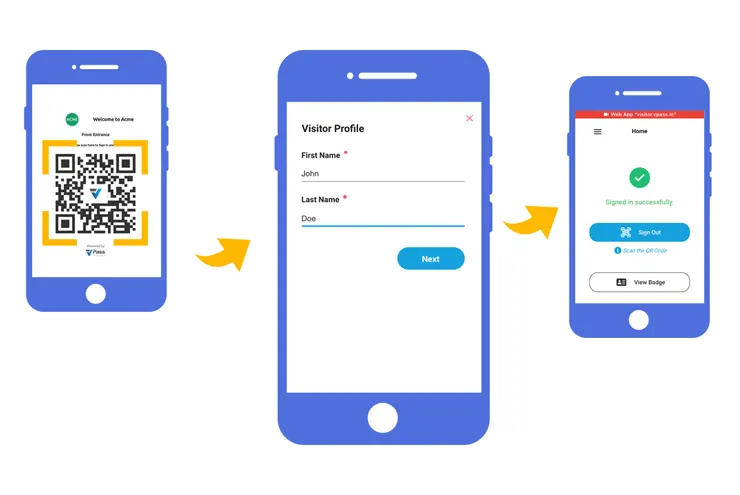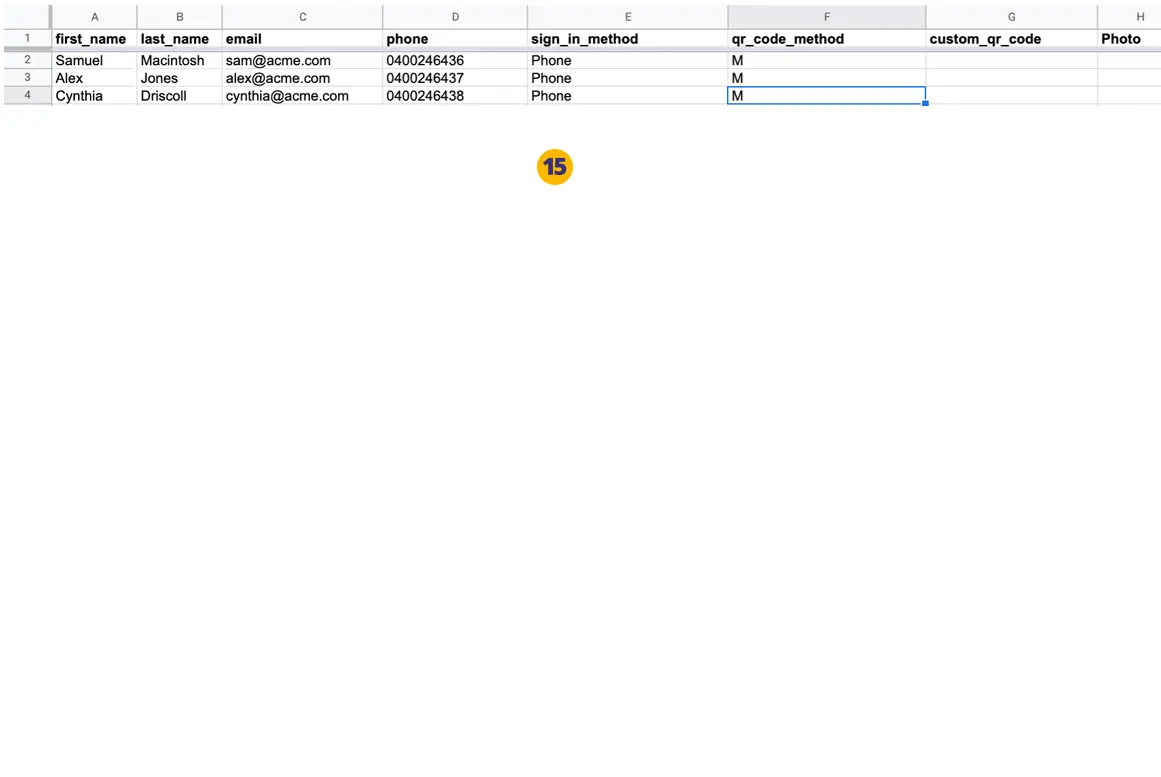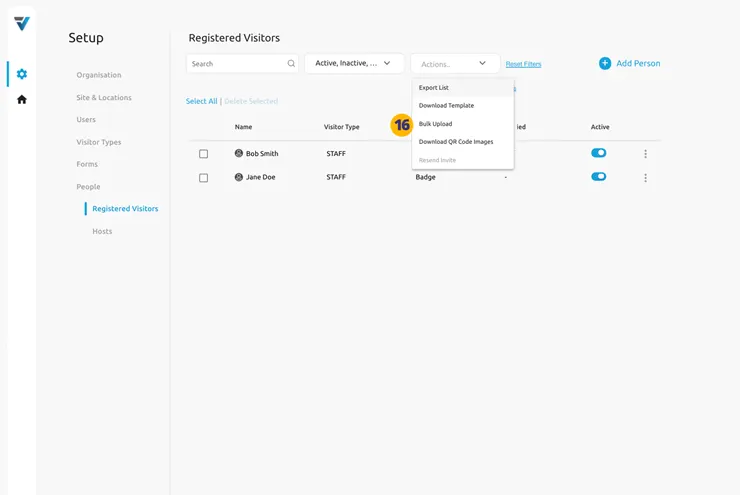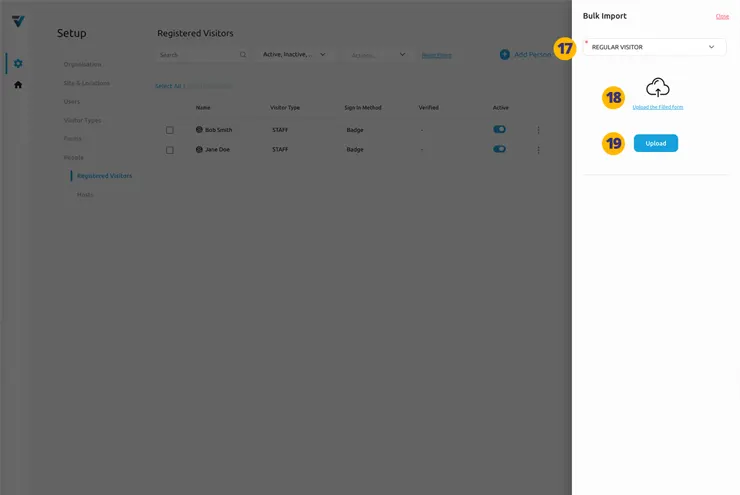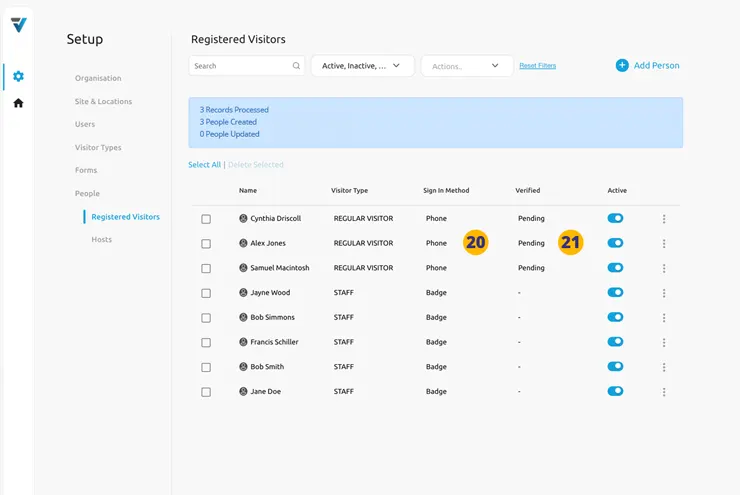![]()
You may pre-register visitors with a sign in code for an easier sign in / out. The sign in method can be either:
• Scan with Smart Phone (sign_in_method = Phone)
• Scan with QR Code (sign_in_method = Badge)
• Manually enter a PIN Code (sign_in_method = Badge)
To see the procedure for doing a bulk upload, click here.
To create a single Registered Visitor record for a Phone Sign In…
1. Go to your Admin Setup page (cog icon).
2. Select People > Registered Visitors.
3. On the right hand side, select Add Person.
A sidebar will appear on the right hand side.
4. Set your Registered Visitor Type to one of the ones you created in the Visitor Type page. If nothing is listed, create a Registered Visitor Type by referring to this help article (paying particular attention to Step 16). Additionally each Registered Visitor Type will need to have a Form. That Form could be as simple as a Profile “First Name” and “Last Name” field.
5. Set Sign In Method to Scan with Smart Phone.
6. Enter the person’s First Name and Last Name.
7. Enter a valid email and mobile phone number.
8. Click Update.
9. The record is listed on the Registered Visitors page.
You will notice that in the Verified column is says “Pending” (10). This means that a verification email has been sent to the nominated address. Once steps 11-13 below are done by each individual, this will change to “Yes”.
In that email the Visitor will be able to create a VPass Profile by…
11. Creating a Password.
Then on their phone, create the VPass App on your phone’s home screen (12).
13. On their phone open the VPass App and login to their Profile.
14. Scan the QR code poster at any Location.
On an individual’s phone, the sign in process would look something like the image below.
The Visitor Profile page auto fills so the entire sign in or sign out only takes a second or two.
Bulk Upload of Registered Visitors
Please use the .xlsx file here as a starting template.
15. Add records using the following columns:
• first_name (required)
• last_name (required)
• email (required)
• phone (required)
• sign_in_method – enter Phone (case sensitive)
• qr_code_method – enter “M” (uppercase)
• custom_qr_code – leave blank.
• Photo (optional) – enter a URL.
Once your .xlsx file has been prepared, upload it by going to Actions > Bulk Upload (16).
17. Select your Visitor Type. This must be one a “Registered” Visitor Type, referred to in step 5.
18. Upload the filled .xlsx file.
19. Click Upload to complete the process.
20. Your records will appear in the list page.
21. The “Pending” status in the Verified column will change to “Yes” as each individual creates their profile.
QR Code Poster Sign In & Out
Registered Visitors who have been setup for Phone Sign In, scan a QR Code Poster to sign in and out.
Explanatory Videos to assist Registered Visitors to do setup on their phones
V3-035