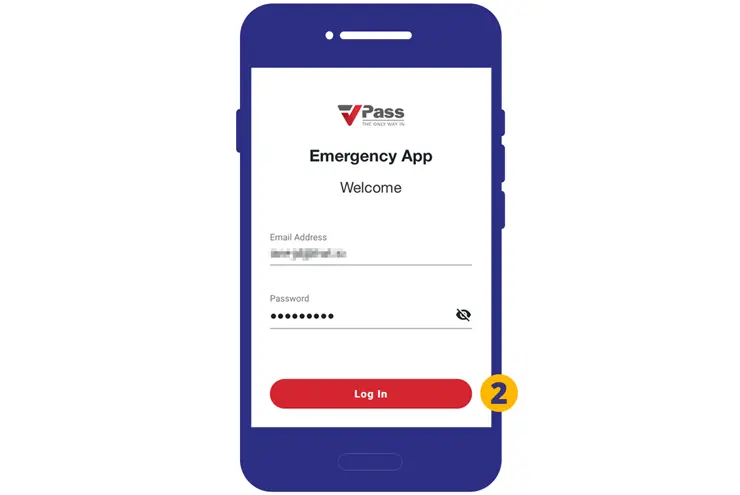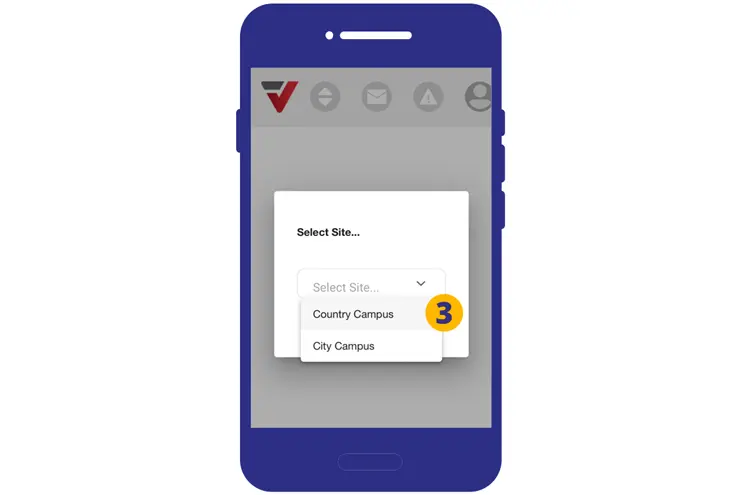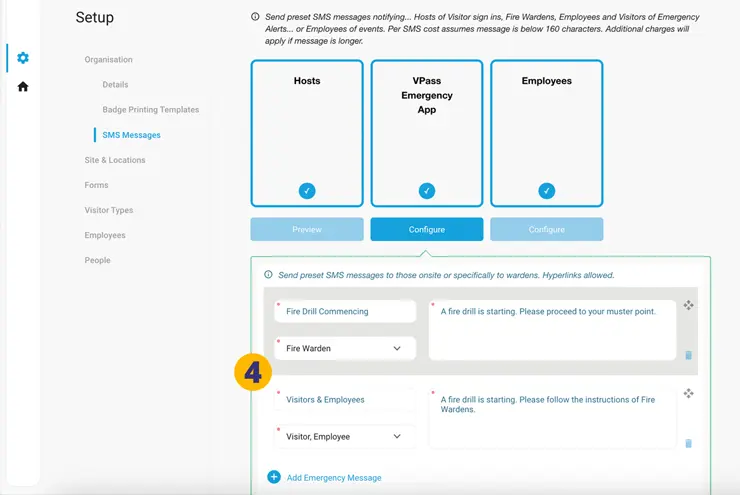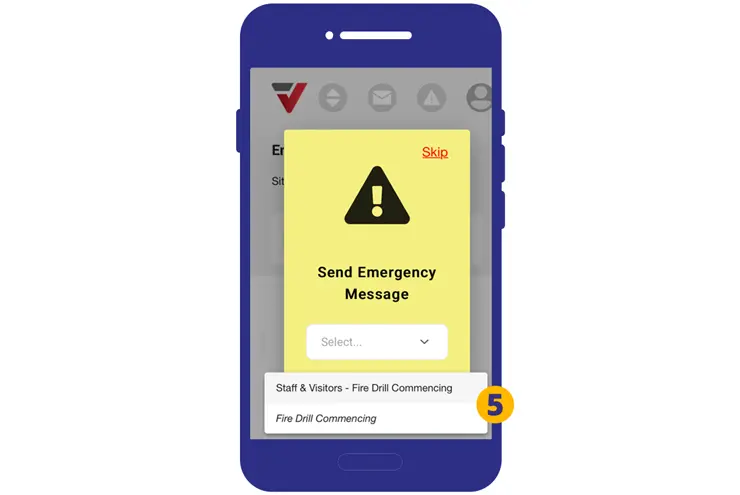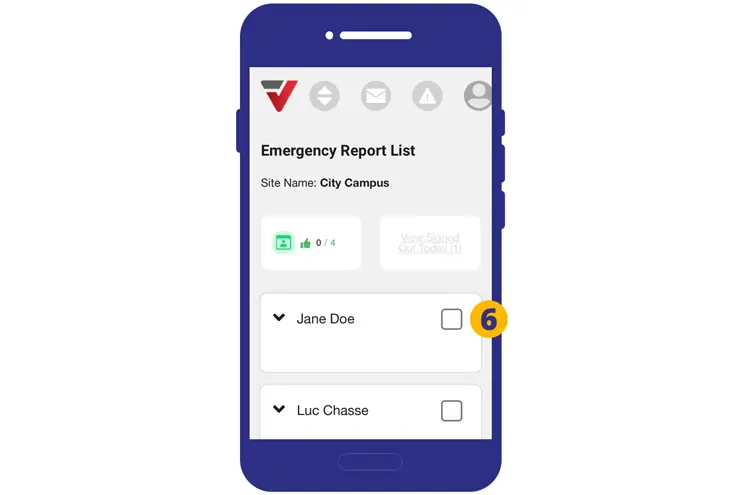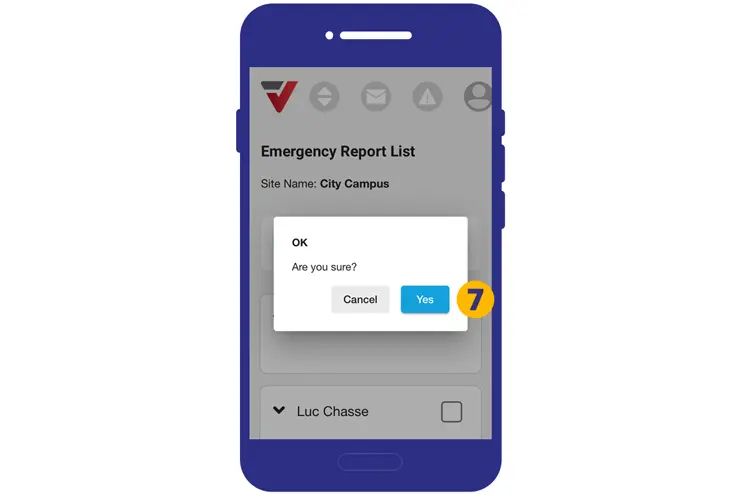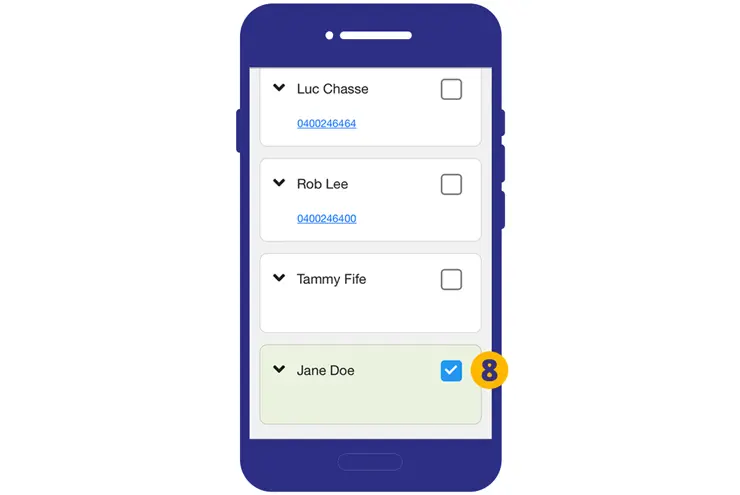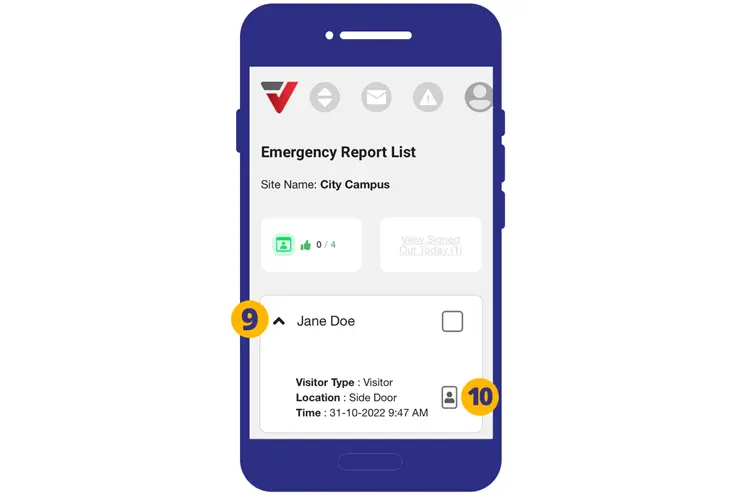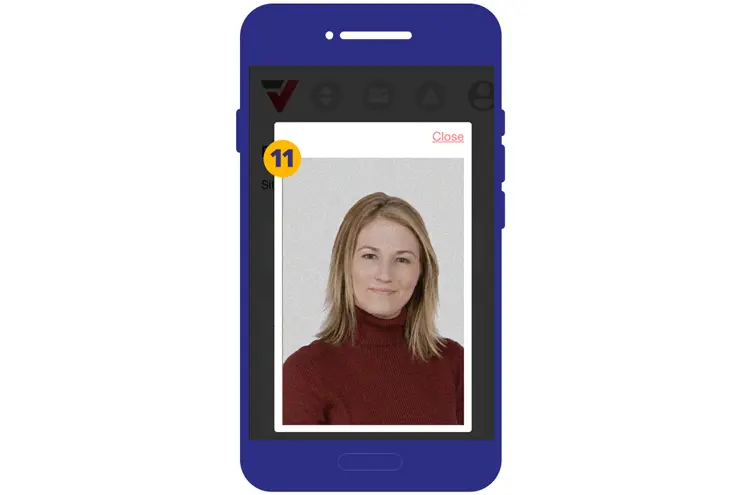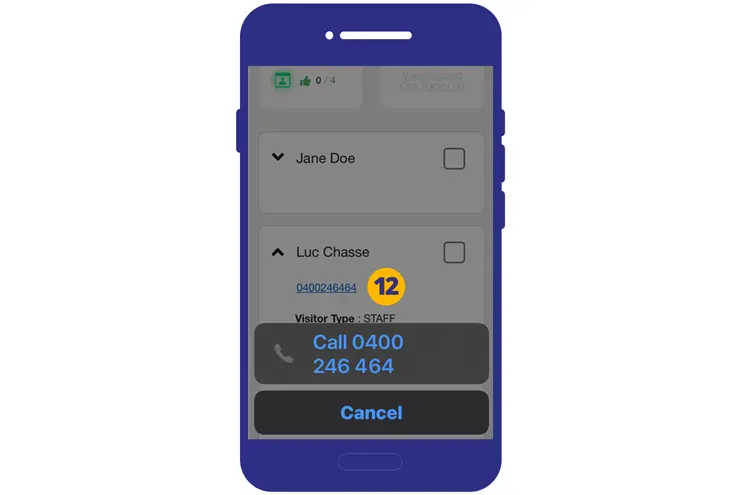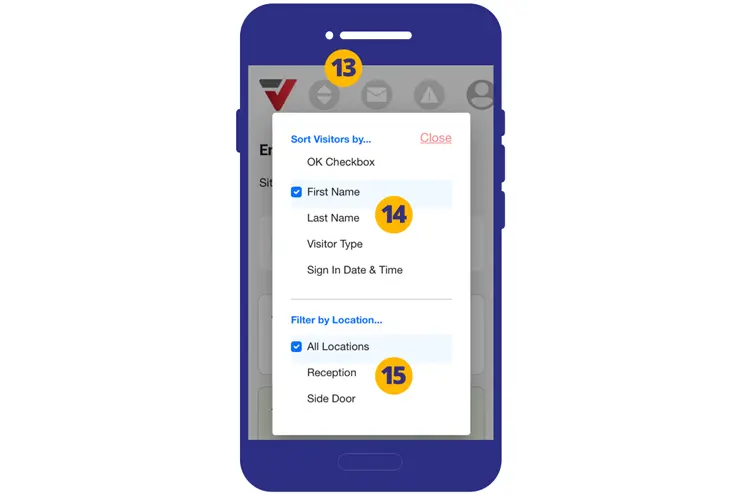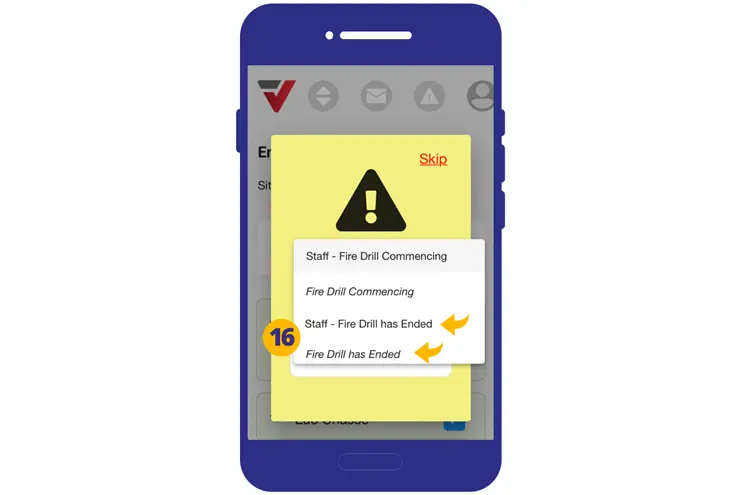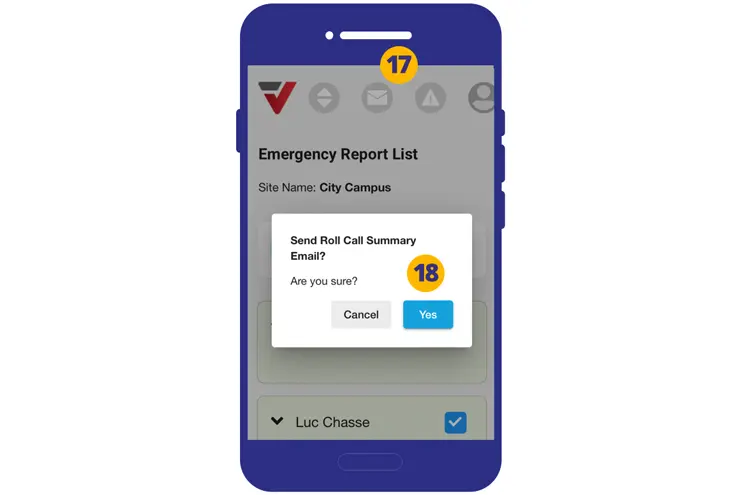1. Emergency App Login and Send SMS Alert
Hopefully by now members of the Emergency Evacuation Team have created the VPass Emergency App on their iPhone or Android Phone (1).
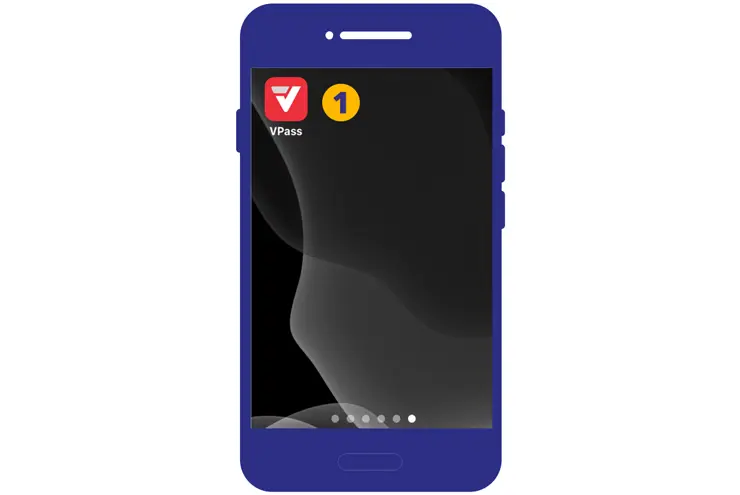
If so, open the App and login (2).
Enable Remember Passwords – iPhone
To enable your iPhone to remember passwords, please go to Settings > Passwords > AutoFill Passwords (toggle on).
Enable Remember Passwords – Android
To enable your Android phone to remember passwords, please go to the three dots menu in the top right, then… Settings > Passwords > Save Passwords.
3. Next, If your account has more than one Site, you will be prompted to select the relevant Site.
Next the SMS Alert Message selector comes up. Listed here are your preset messages that hopefully you have already created in your admin cog icon > Organisation > SMS Messages page > VPass Emergency App pane (4).
5. Select and send the first two messages…
- Fire Drill Commencing
- Staff & Visitors – Fire Drill Commencing
The first message alerts other Emergency Evacuation Team members that an evacuation is taking place.
The second message is sent to Visitors and Staff requesting that they proceed to the muster point.
2. Conduct a Roll Call
Once all occupants of the building have arrived at the muster point, the App may be used to conduct a Roll Call.
The Emergency Report List details all signed in Visitors who are on Site. To mark off each individual as being accounted for, tap the checkbox in each record (6).
7. Confirm your selection…
The record will be marked as accounted for (green)… and move to the bottom of the list (8).
To get extra details on each individual, tap the downward facing chevron (9).
10. An image icon can be tapped to get a Visitor Photo (11).
Use the visitors Phone Number link (12) to call them in order to confirm their whereabouts if necessary.
3. Sorting the Visitor List
Use the Sort menu icon (13) to sort your Visitor List by criteria (14) such as…
• Whether the visitor been checked off as accounted for
• First Name (A-Z) (Default)
• Last Name (A-Z)
• Visitor Type (A-Z)
• Sign in Date & Time (Earliest sign in to latest sign in)
You may also filter the list by Location (15). By default the list is sorted by all Locations.
4. Wrapping Up
Once the Roll Call is complete and all records have been checked, you may send further preset SMS messages (See step 4 above). For example these might be to notify other wardens that all are accounted for or to notify evacuees it is safe to return (16).
CSV Summary
To provide metrics on how the Roll Call was performed, a CSV Summary, attached in an email can be sent to a colleague(s). To do this, tap the envelope icon (17) and confirm your choice (18).
The email contains a csv file with columns for:
• Visitor First Name
• Visitor Last Name
• Visitor Type
• Phone Number
• Sign In Location
• Warden Name
• Ok Timestamp (when marked as OK)
Please refer to this help article on how to specify the recipients of the CSV Summary.
I forgot my Emergency App password.
Go to emergency.vpass.io (address may vary according to country)*. Down the bottom of the page is a Forgot Your Password link where you can enter your admin email address to do a password reset.
*Address varies according to region:
Australia & NZ: emergency.vpass.io
UK, EU & South Africa: emergency-uk.vpass.io
Canada: emergency-ca.vpass.io
US & Rest of World: emergency-us.vpass.io
V3-059